셀 배경색 자동 변경
큰 해상도의 모니터를 사용해 엑셀업무를 하면서 가장 불편한 점은 많은 데이터 입력 시 당최 내가 어느 부분을 입력하고 있는 지 모를 때입니다. 보통은 다른 자료를 참고해 데이터를 옮길테니, 몇 번 하고 나면 눈까지 뻑뻑해집니다.
27인치 QHD모니터를 듀얼로 사용하고 있어 대부분의 작업은 크고 편리하게 처리하고 있지만, 전날의 매출자료를 다운받아 내부데이터로 옮기는 과정은 매번 불편합니다. 2K 해상도로 엑셀작업을 해 보신 분들이라면 충분히 공감할 것 같습니다.
물론, 엑셀에서 선택한 셀은 녹색테두리로 변해 어느 지점을 선택했는 지 알 수는 있지만, 엑셀이 비활성화 된다면 녹색테두리는 볼 수 없습니다. 자료 입력 시 같은 행에 정확히 입력하는 것이 중요한데, 헷갈리는 경우도 많습니다.
오늘은 조건부서식과 한 줄의 VBA코드를 사용해 내가 선택한 행의 배경색 자동으로 변경하는 방법에 대해 소개해 보도록 하겠습니다. 선택한 행에 채우기만 지정되도 편하게 데이터를 입력할 수 있을 것 같습니다.
비활성화 엑셀 선택된 셀
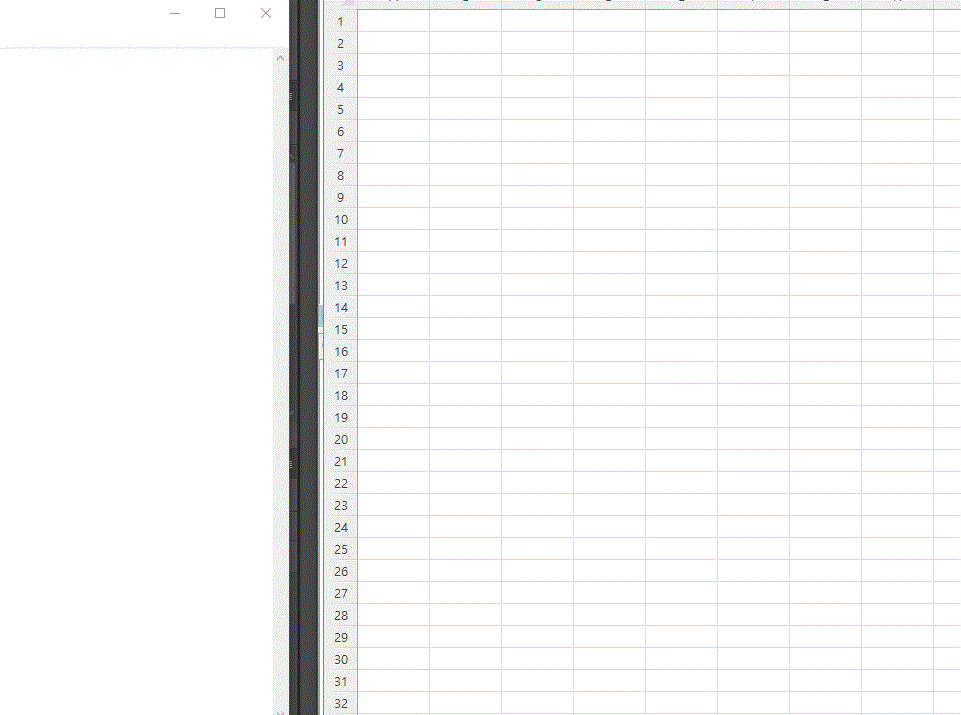
클릭된 셀에 적용된 녹색테두리가 다른 윈도우를 선택했을 때에도 남아있다면 데이터입력이 훨씬 수월할 것 같습니다만, 엑셀에서는 그렇지 않은 것 같습니다.
다른 창을 참조하려 클릭하면, 엑셀에서 선택한 셀은 보이지 않습니다. 물론 다시 엑셀을 활성화하면 나타나지만요.
자동으로 선택된 셀 배경색 변경
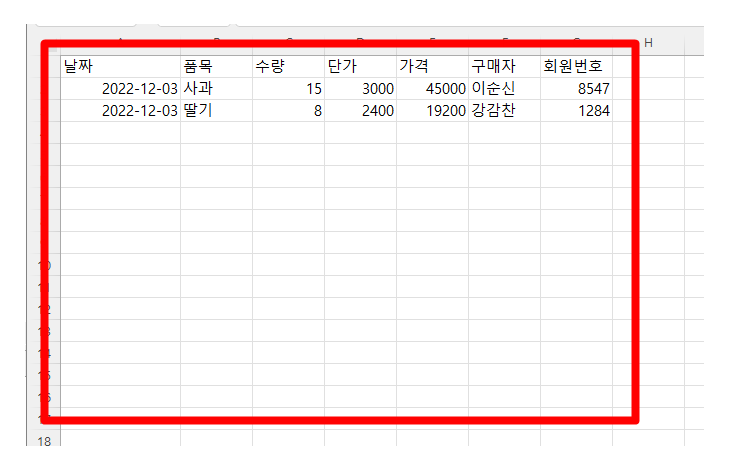
보통은 행을 늘려가며 데이터를 입력하기에 아래로 자료가 계속 쌓여갈텐데요.
샘플로 만든 시트는 딱히 헷갈릴 것 같지는 않지만, 내용이 방대해지거나 입력해야 하는 열이 늘어갈수록 불편하게 됩니다.
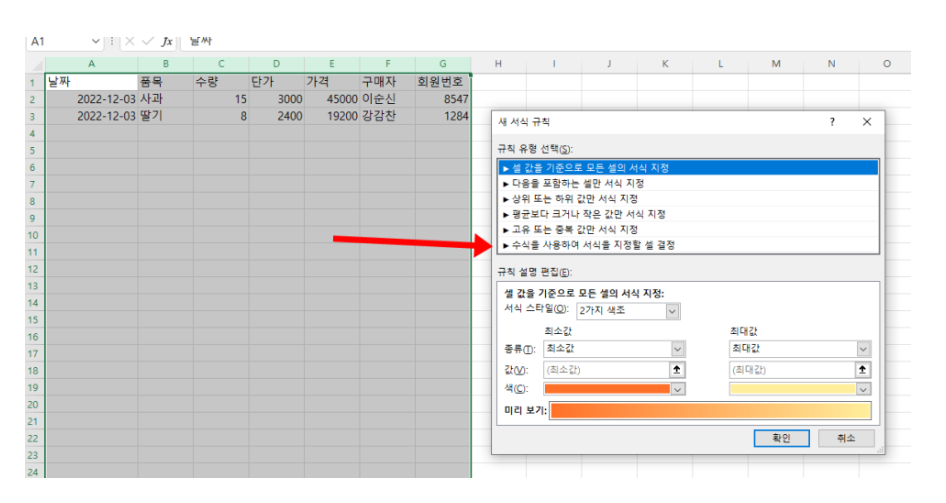
여기서 조건부서식과 VBA매크로를 이용해 내가 선택한 셀이 위치한 행 전체에 색상을 자동으로 지정할 수 있습니다.
범위를 선택 후 조건부서식을 실행한 뒤, 수식을 사용하여 서식을 지정할 셀 결정을 클릭합니다.
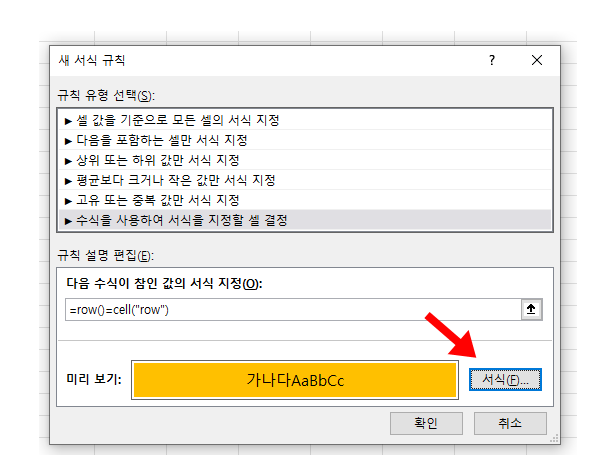
이미지를 참조해 수식을 입력 후 서식까지 설정해 줍니다. 입력된 수식은 현재의 셀이 선택한 셀의 행번호와 같은지를 판별할 수 있으며,
row를 column으로 변경해 열 전체의 서식을 변경할 수도 있으며, 행과 열 전체의 색상일 지정할 수도 있습니다.
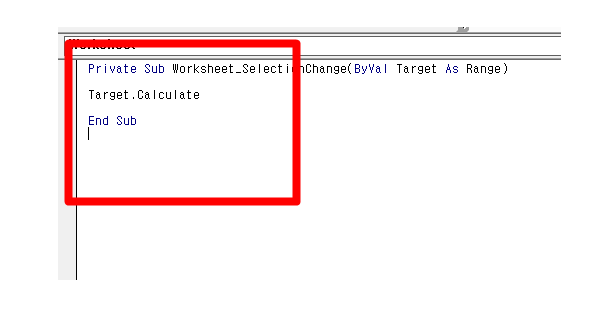
이후 Alt+F11을 눌러 VBA편집기를 실행시키고, 코드 입력 부 상단의 개체목록에서 Worksheet를 선택한 뒤 프로시저 목록에서 Selection을 선택합니다.
이후 Target.Calculate 코드를 적어준 뒤 창을 닫습니다.
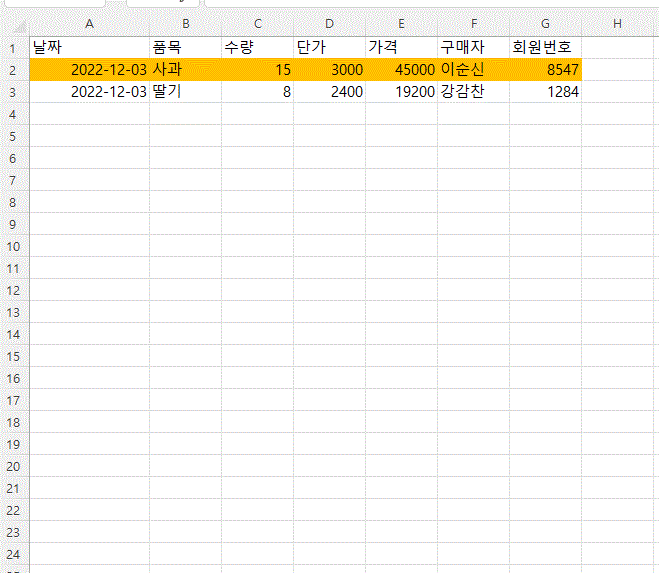
조건부서식과 VBA매크로 코드가 입력된 이 시트는, 이제 마우스로 셀을 선택하면 행 전체의 색상이 변경되는데요.
제가 사용하고 있는 오피스365에서는 버그인지 모르겠지만 일부 행의 배경색이 약간 이상하게 나오긴 합니다. 물론 휠을 아래로 내렸다 다시 올리면 괜찮아지긴 합니다.
*.xlsm 형식 저장
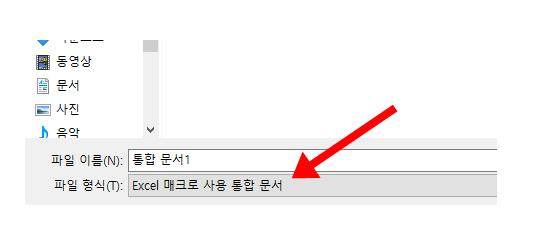
마치며
많은 자료를 입력할 때 내가 선택한 셀이 어느위치에 있는 지만 확실하게 알아도 업무의 능률이 올라갈 수 있습니다. 특히 듀얼모니터 등의 사용으로 많은 창을 띄워놓고 작업할 때 더 유용하게 사용할 수 있을 것 같습니다.
어렵지 않은 방법이니, 데이터입력을 자주 한다면 사용하는 문서를 이 방식으로 변경해도 좋을 것 같습니다.
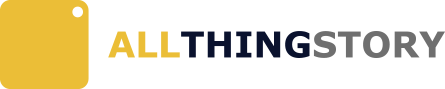

Comments are closed.