자동순번 입력
엑셀로 업무를 편리하게 하는 방법에는 끝이 없는 것 같습니다. 조금이라도 내 퇴근시간을 빠르게 해 줄 수 있다면 무엇이라도 배워서 적용하는 것이 바람직한 것 같습니다.
많은 양의 데이터를 관리해도 결국은 동일한 데이터들의 나열인 경우가 많은데요. 이럴 때 각 데이터를 구분해주는 항목이 기본키가 될 수 있습니다. 사람으로 따지자면 주민등록번호 정도로 생각해 볼 수 있을까요. 어쨌든 일반적인 엑셀 사용에서 기본키는 순번으로 적용하는 경우가 많습니다.
따라서, 자료가 입력될 때 마다 자동순번 입력해준다면 깔끔하고 편리하게 업무를 처리할 수 있을 것 같은데요. 오늘은 엑셀에서 입력되는 데이터가 있을 때 마다 자동으로 순번을 입력하는 수식에 대해 설명해 보도록 하겠습니다.
자동순번 함수
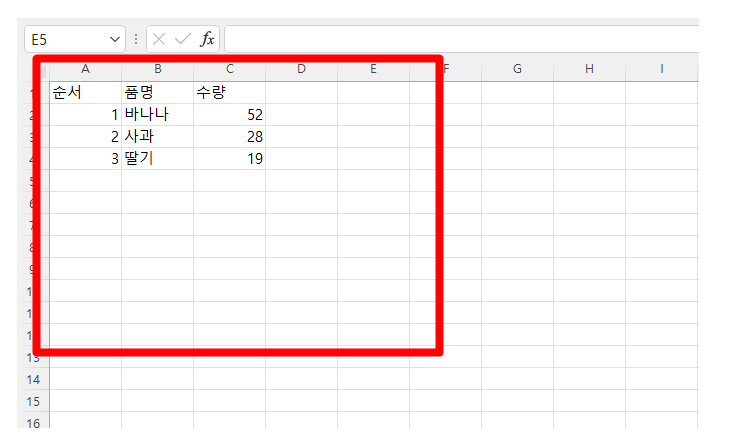
첫 행을 머리글로 판단한다면, 두 번째 행부터 실제 데이터가 입력되는 일반적인 과정입니다. 품명과 수량이 직접적인 데이터이고 순번은 그저 기본키가 될 수 있을 것 같습니다.
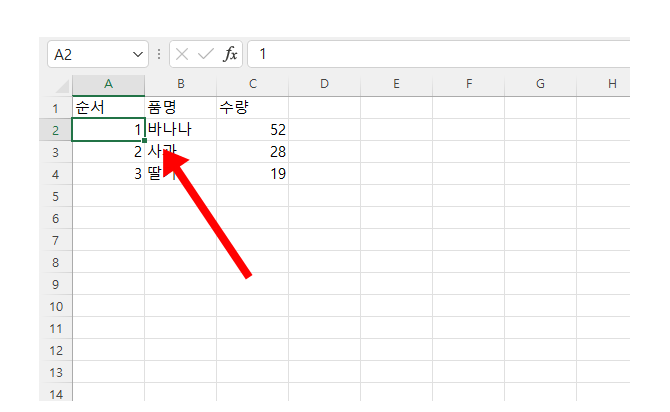
자료의 끝이 분명한 시트라면 자동채우기 핸들이나 채우기-계열 등을 사용해 한정된 만큼의 순번을 미리 지정하고 사용하면 되겠지만,
매출일보라든지 매일 입력되는 자료라면 내용없이 순번만 지정된 시트가 깔끔해 보이지 않을 수 있습니다.
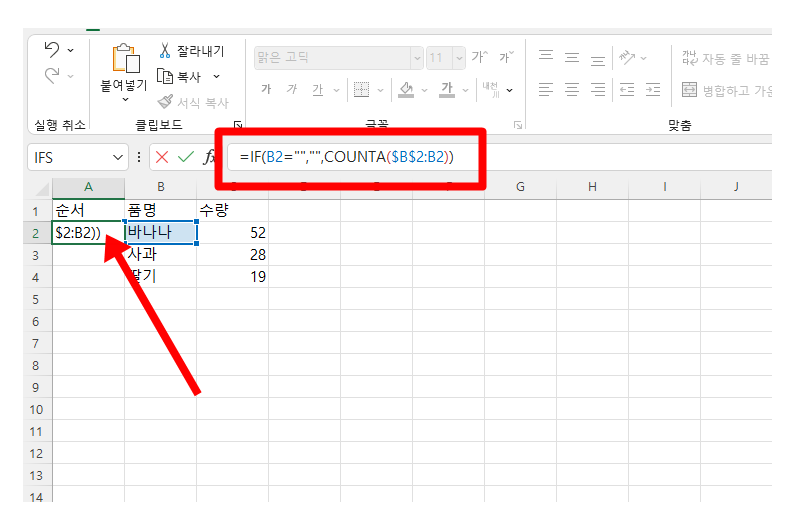
이 경우 A2셀에 이미지와 같은 함수를 입력하고,
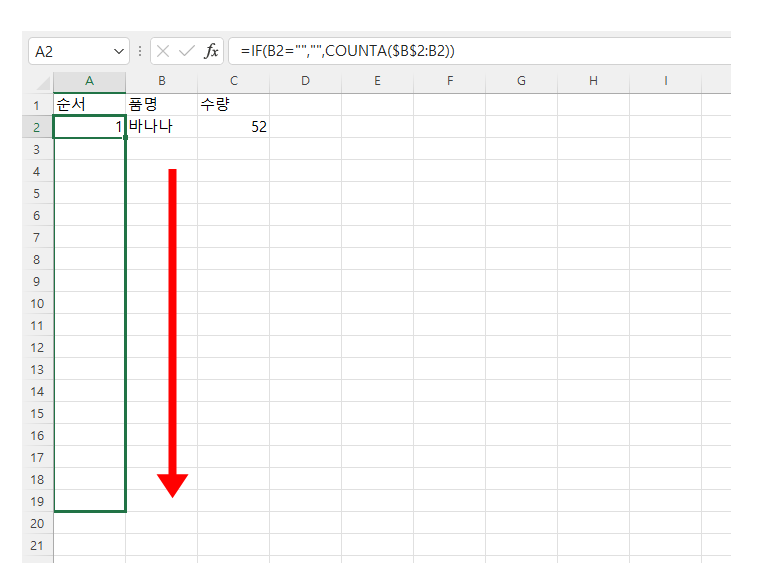
자동채우기 핸들로 필요한 만큼 수식을 지정해줍니다. 입력된 함수는 IF함수와 COUNTA를 활용해 만들었는데요.
B2에 입력된 값이 없다면 공백을, 있다면 비어있지 않은 셀의 숫자를 반환하게 했습니다.
범위는 비교할 첫 부분만 절대참조로 고정해주고 이후 부터는 끝 행까지 지정됩니다.
테스트
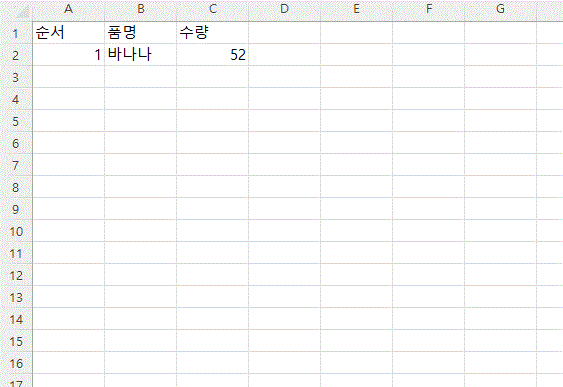
수식을 지정하고 난 뒤 품명에 데이터를 입력하면 자동으로 순번이 기록되는 모습을 확인할 수 있습니다.
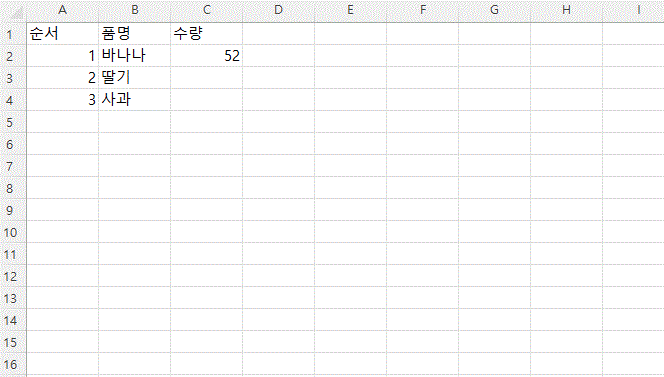
순번에 입력된 함수는 범위를 참조하기에 중간에 행 전체를 삭제하면 다시 순서에 맞는 순번을 지정해줍니다.
마치며
IF와 COUNTA함수를 사용해 자동으로 순번이 입력되는 수식을 사용해 봤는데요.
여러사람이 다루는 엑셀문서라면 미처 확인하지 못하고 순번을 직접 입력할 수도 있습니다.
따라서 해당 셀을 보호한다든지 셀 배경색상을 진하게 지정 후 별도의 메모를 남겨놓는 등의 방법을 사용하면 좋을 것 같습니다.
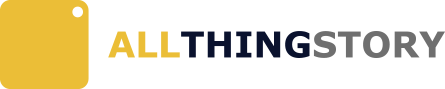

Comments are closed.