엑셀빠른실행
엑셀빠른실행 값 붙여넣기 추가하는 방법 궁금하신가요?
엑셀을 사용한 문서작업은, 그 틀을 만드는 것에 초점이 갈 수 밖에 없습니다. 한 번 만들어 둔 엑셀문서는 큰 문제가 없다면 별도의 수정없이 계속해서 이용할 수 있는 것 같습니다. 이에, 매일 엑셀로 업무를 진행하는 일반적인 직장인은 그저 만들어진 테이블이나 시트에 변경되는 값을 입력하게 됩니다.
엑셀 잘못입력한 값 빠르게 찾는 방법 데이터유효성 검사
엑셀빠른실행
마우스를 사용한 붙여넣기
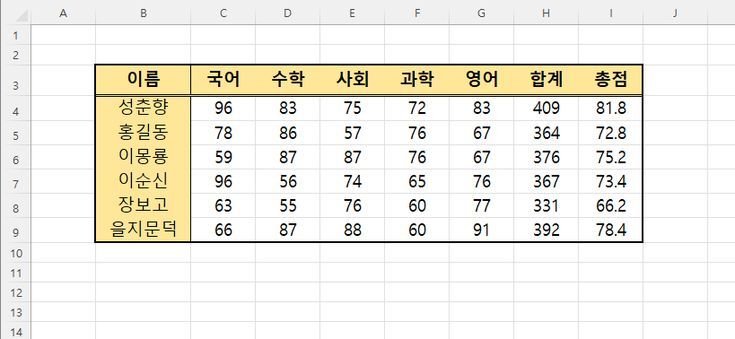
예를 들어볼 샘플은 한 반의 학생 성적표를 기준으로 들어봤습니다. 6명을 대략 작성해봤는데, 그럴일이 없어야겠지만 앞으로 한 반에 진짜 6명이 될 것 같기도 합니다.
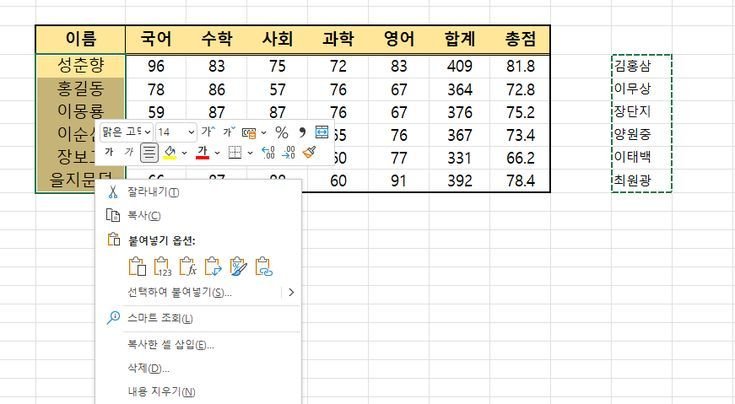
별 다를 것 없는 샘플이지만, 이 셀의 채우기 색상이나 이미 지정된 폰트사이즈 등 단순한 복사와 붙여넣기로 작업하는 일은 거의 없을 것 같은데요. 다른 반 학생들의 성적표를 작성하기 위해 별도의 학생이름을 복사하는 경우, 붙여 넣을 위치에 마우스 오른쪽 버튼과 값 붙여넣기를 사용하게 됩니다.
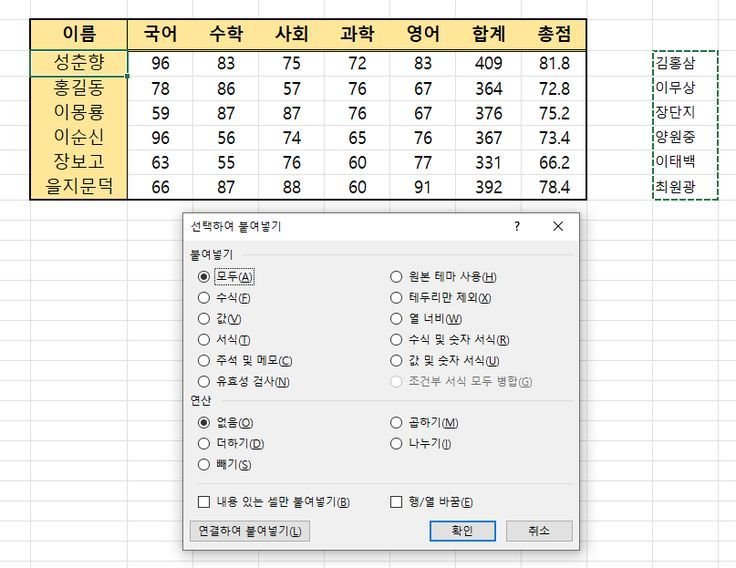
선택하여 붙여넣기 역시 훌륭한 기능이 될 수 있을 것 같습니다. 키보드의 Ctrl+Alt+V를 이용하거나, 역시 마우스 우클릭으로 해당 기능을 활용할 수 있습니다. 다만, 단 하나의 클릭이 내 칼퇴를 방해한다면, 이를 단 한 번의 조작으로 가능하게 하는 것이 빠른 퇴근에 유리할 것 같습니다.
엑셀 빠른실행 기능 이용
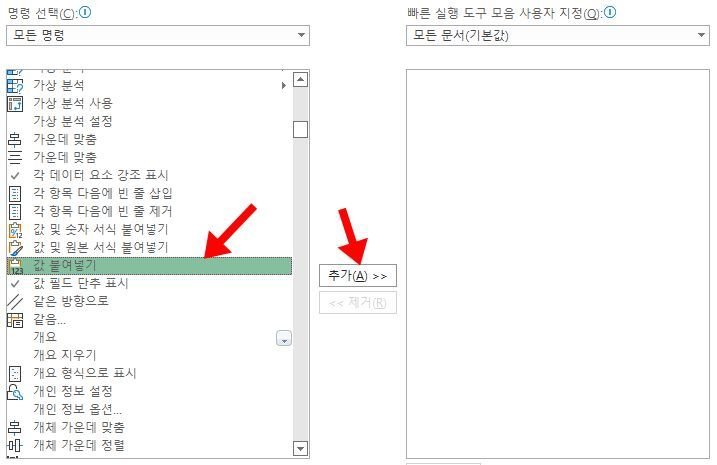
한없이 익숙한 Ctrl+C와 Ctrl+V처럼 값 붙여넣기를 사용할 수 있도록, 엑셀의 옵션을 조정하면 좋을 것 같습니다. 홈 탭의 [파일]-[옵션] 순으로 이동해 [빠른 실행 도구 모음] 순으로 들어갑니다. 좌측 명령 선택에서 엑셀의 모든 명령을 띄운 다음, 우측의 빠른실행 도구모음 사용자 지정으로 추가해 줍니다.
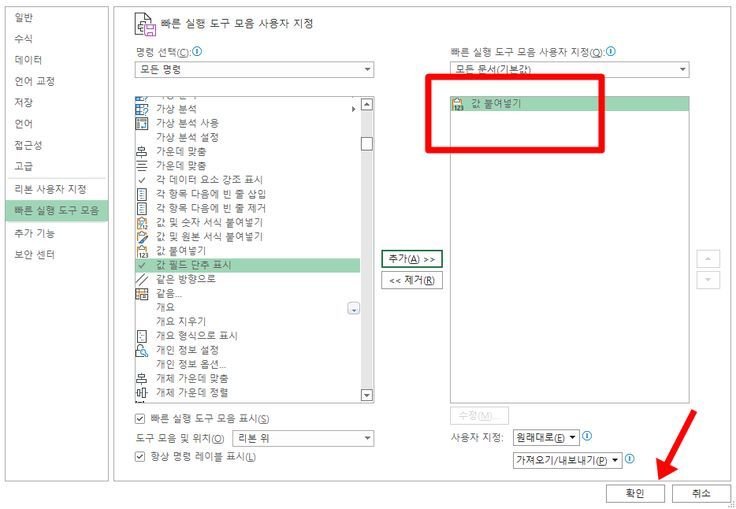
이 리스트의 순서는 이후 빠른실행 단축키가 지정되는 위치라, 이미 사용하고 있다면 원하는 순서로 옮겨야겠죠. 대부분 빈 칸이라면 1번에 위치하게 됩니다.
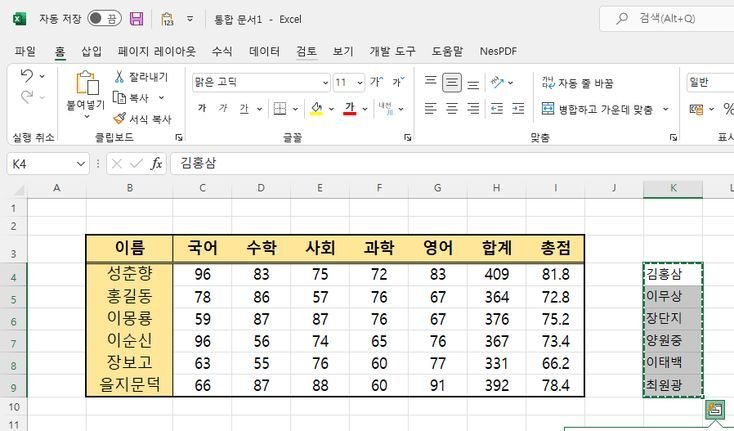
같은 작업을 진행하면서, 동일하게 복사할 셀을 선택 후 Ctrl+C를 입력합니다.
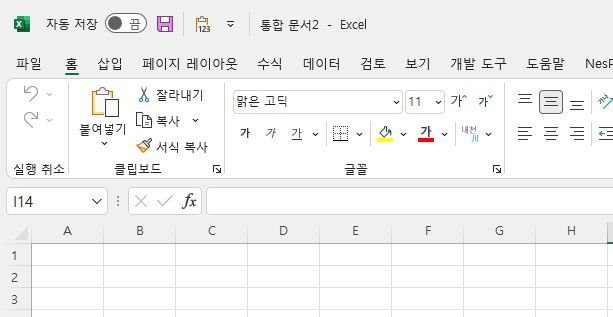
화면 상단의 저장버튼 옆 값 붙여넣기 아이콘이 활성화됩니다. (통합 문서2로 나타나는 건 캡쳐를 잘못해 수정했습니다.) 이후 붙여 넣을 위치에서 키보드 Alt+1을 누름으로써 간단하게 값 붙여넣기를 실행할 수 있습니다.
마치며
회사에서 엑셀로 업무를 보다보면, 가장 많이 쓰는 기능 중 하나가 값 붙여넣기입니다.
물론, 다른 기능들도 빠른실행에 추가해 Alt+2, Alt+3과 같이 이어서 사용할 수 있습니다.
한 가지 불편한 점은 Alt키를 누른 채로 1을 누르면 엑셀 화면이 최대화되기 때문에, Alt를 먼저 누르고 이후 1을 눌러야합니다.
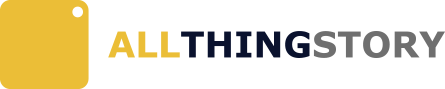

Comments are closed.