데이터유효성 검사
잘 만든 엑셀문서는 어느 사용자가 데이터를 추가하거나 변경하는 등의 작업을 이어나가도(데이터유효성 검사) 오류가 없어야 합니다. 스스로, 약간의 VBA매크로와 함수 등을 적절히 사용해 잘(?) 만들었다 생각한 문서도 다른사람이 사용하기 어렵다면 수정해야 할 지도 모릅니다.
개인적인 경험을 토대로 상황을 일반화하는 것은 무리가 있지만, 적어도 업무용 문서라면 서두에 이야기한 부분에 있어서는 완벽해야 할 것 같다는 생각이 여전합니다. 중소기업 특성 상 한 업무를 오롯이 한 명의 담당자가 처리하지 못하는 상황이 많은데, 다른 동료가 작업을 원활하게 이어가려면 꼭 점검해야 할 부분들이 많은 것 같습니다. (이런 생각을 가지고는 있지만, 제가 몇 년 전 엑셀로 만들어 둔 편성프로그램의 수정할 시간도 없는 것이 현실이긴 합니다 허허..)
굳이 거대한 오류를 생각할 것 없이 간단한 것 부터 살펴보자면, 단연 데이터 입력 과정에서의 오탈자를 생각할 수 있는데요. 이런 실수는 업무의 경력과는 상관없이 누구에게나 발생할 수 있는 오류이기 때문에 적절한 방지 장치를 심어두는 것이 좋을 수 있습니다.
단연, 데이터 유효성 검사 기능이 생각날 것 같은데요. 오늘은 이미 입력된 데이터에서 오류를 찾는 방법으로써 유효성검사를 사용해 볼 건데요. 이런 오류들이 발생하기 전 미리 유효성검사를 적용해두면 더 좋을 것 같습니다.
엑셀 잘못 입력된 데이터 찾기
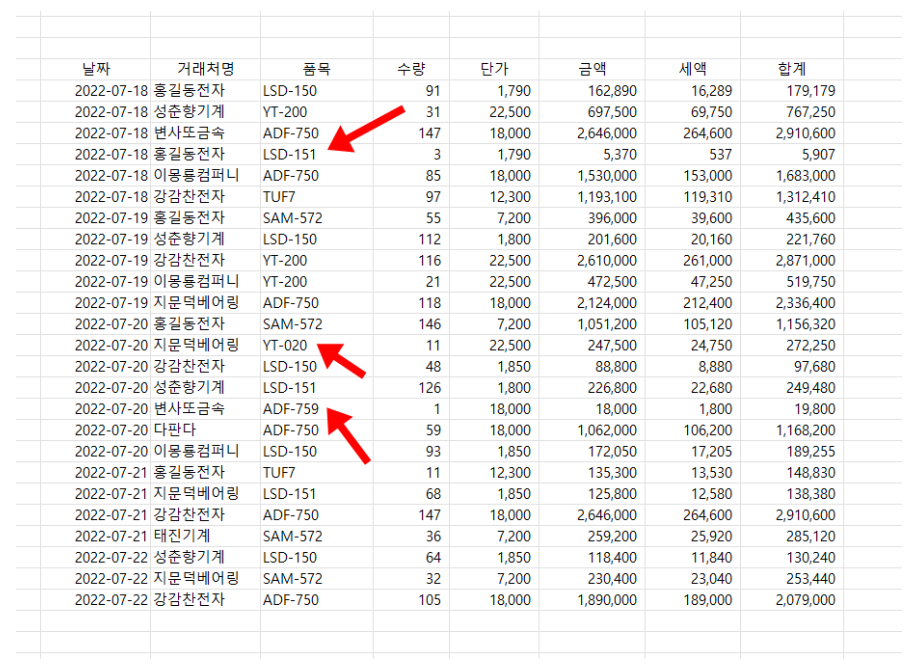
오탈자 등의 실수가 경력과 관계없이 나타난다는 사실은 누구나 공감할텐데요.
오늘 샘플로 입력해 본 데이터 역시 비슷한 사례입니다.
150을 151로 입력한 경우는 억지인 듯 하지만, 200을 020으로 입력하거나, 키보드의 숫자키패드의 인접 숫자를 잘못 누르는 등의 오류는 상당히 빈번합니다.
중복된 항목 제거
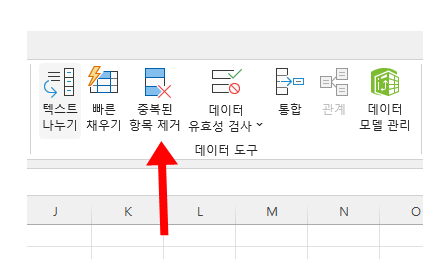
다시 이야기하지만, 미리 유효성검사를 적용해 뒀거나 품목의 목록화가 진행됐었다면 방지할 수 있는 오류였을텐데요.
우선은 오입력된 데이터가 몇 개인지 세어보기도 어려울 듯 싶으니, 중복된 항목 제거 기능을 사용해 하나의 데이터만 남겨보도록 하겠습니다.
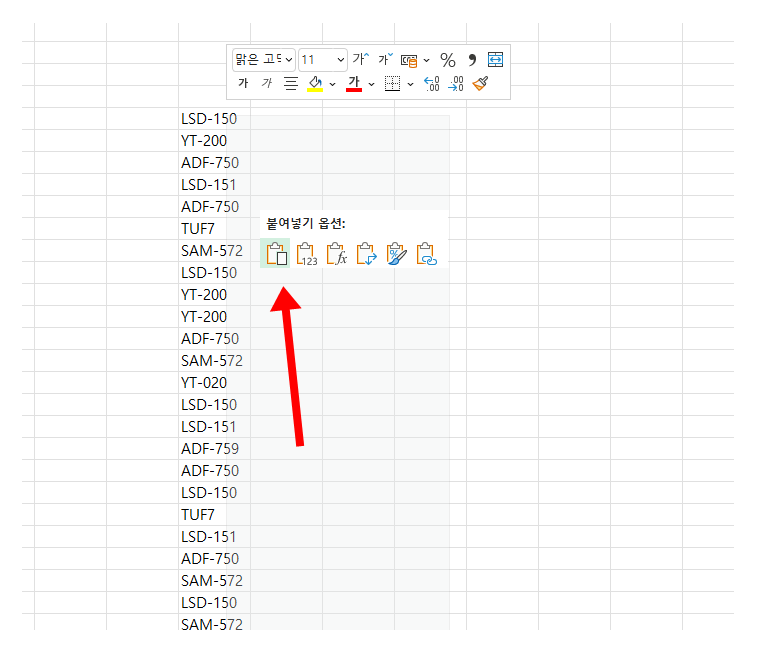
캡쳐 이미지에는 바로 붙여넣었지만, 되도록이면 값만 붙여넣는 것이 좋을 것 같습니다.
대부분의 이런 데이터는 서식이 지정돼있기 마련이니까요.
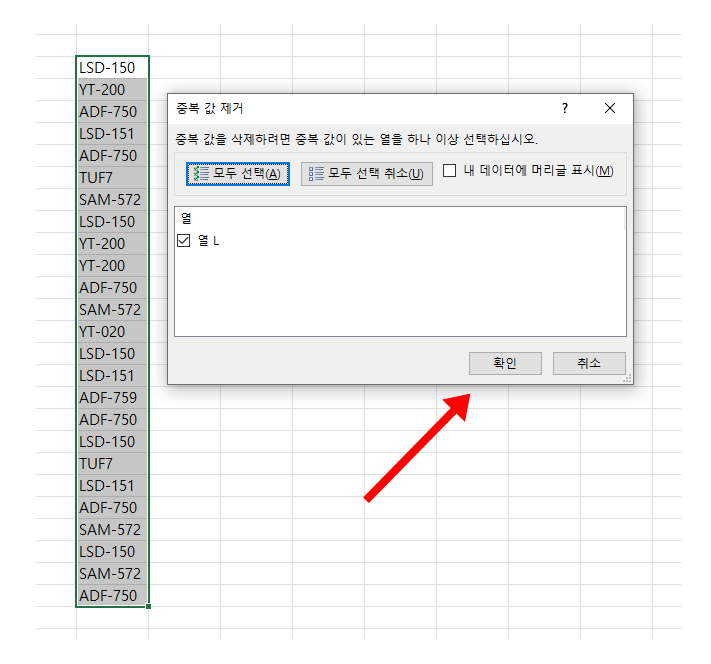
입력된 모든 품목을 복사해 한 켠에 붙여넣은 후 중복값 제거를 사용하면 될 것 같습니다.
데이터유효성 검사
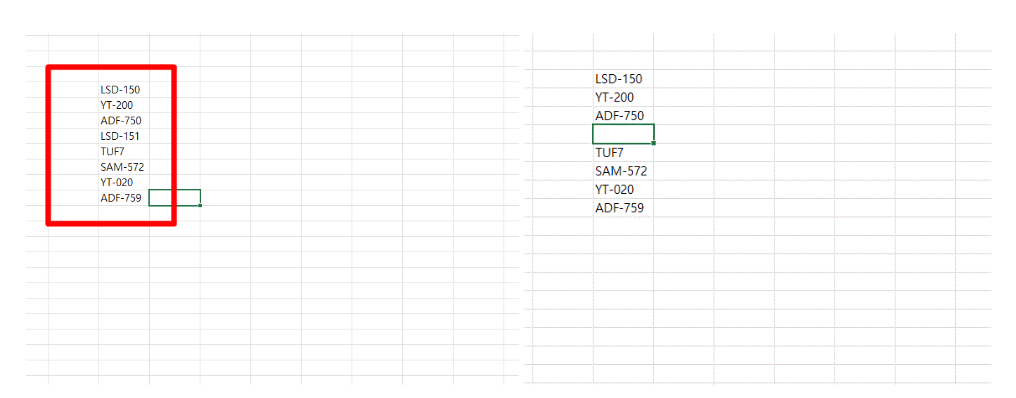
이후 값 별로 하나씩만 남은 데이터 중, 오입력된 데이터를 지워줍니다.
데이터 유효성 검사의 목록을 만들기 위한 과정이니, 최소한으로만 진행해도 될 것 같습니다.
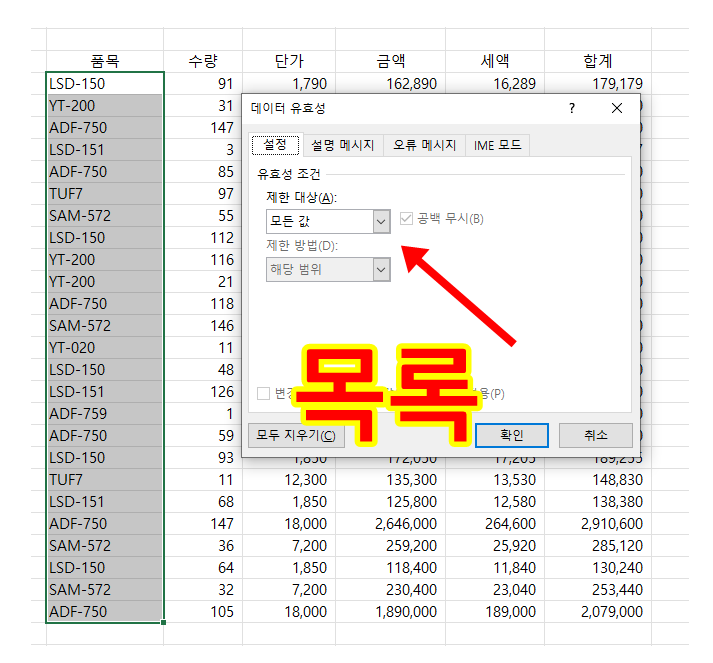
이후 품목을 모두 선택한 다음, 데이터 유효성 검사를 선택해 제한 대상을 목록으로 지정해 줍니다.
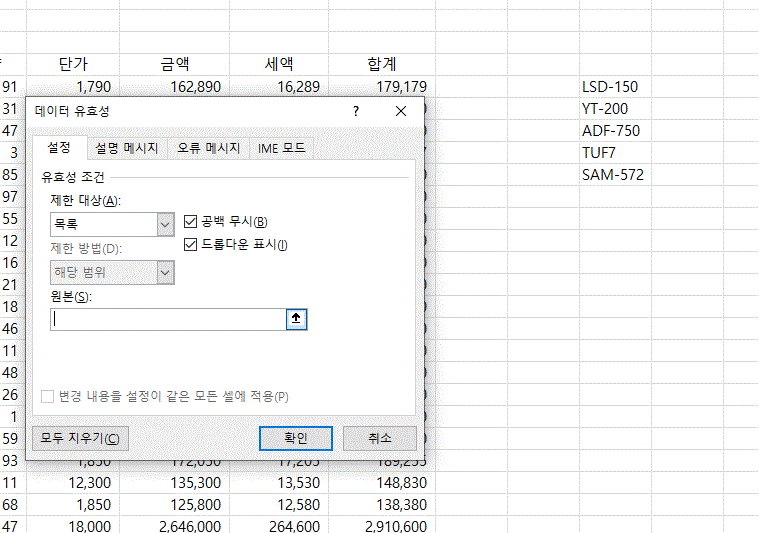
목록의 범위는 앞서 중복값 제거로 생성해 둔 목록을 지정해주면 될 것 같습니다.
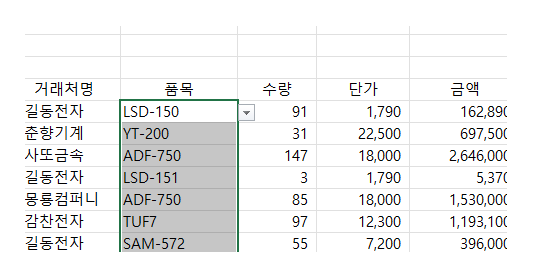
데이터 유효성 검사가 지정된 범위의 값 우측에 펼침버튼이 하나 생겼는데요.
일반적으로 이 부분을 데이터 입력 전 진행했다면 오탈자의 오류는 가능성이 없어지게 됩니다.
잘못된 데이터
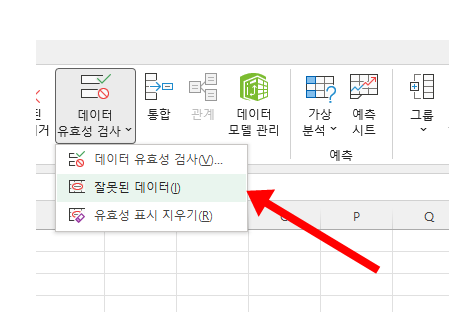
다시 데이터 유효성 검사를 눌러 잘못된 데이터를 클릭해 주면,
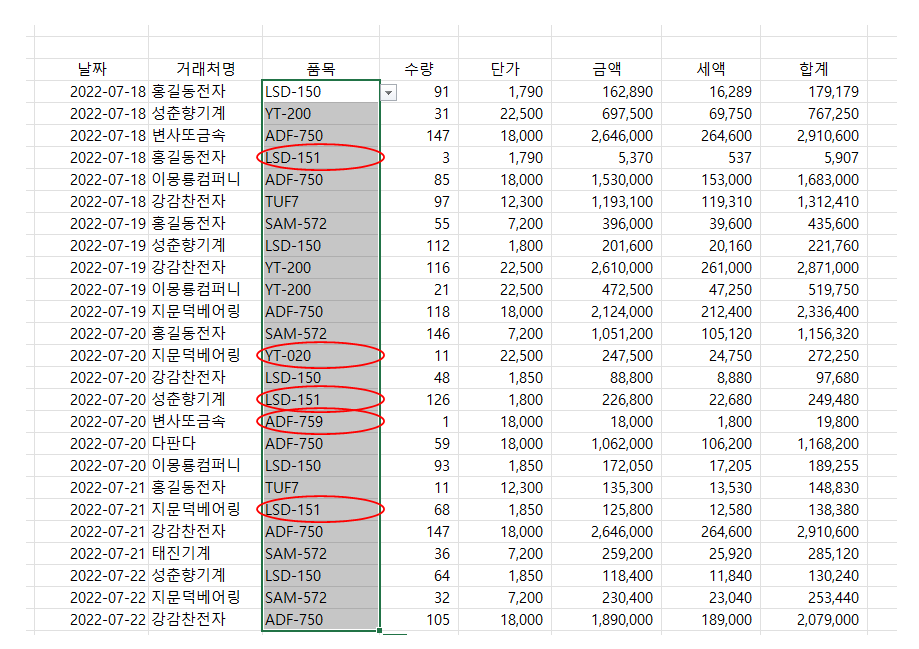
데이터 유효성 검사로 제한된 값 외의 데이터에 붉은색 타원으로 강렬하게(?) 표시를 해 주는데요.
총 다섯 개의 오류가 있었네요.
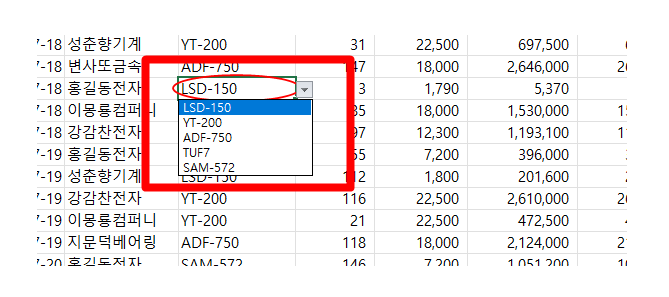
표시가 된 부분의 값을 정확한 값으로 모두 수정해주고 난 뒤,
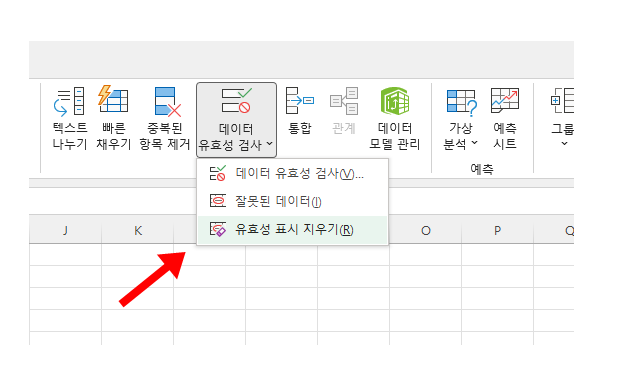
유효성 표시 지우기 버튼을 눌러줌으로써 모든 작업을 마무리할 수 있습니다.
마치며
오늘은 엑셀에서 잘못 입력된 값을 간편하게 찾아볼 수 있는 데이터 유효성 검사, 잘못된 데이터 기능을 소개해 봤는데요. 업무 중 오탈자로 인한 오류는 생각보다 빈번하게 발생하는 만큼 적재적소에 해당 기능을 사용해 오류를 찾아내면 좋을 것 같습니다.
발생된 문제를 찾아 수정하는 것 만큼이나 미리 예상 가능한 오류를 리스트화 해 사전에 방지하는 것 역시 중요하므로, 값이 지속적으로 입력되는 엑셀문서에는 이런 방지장치를 설정하고 작업을 진행하면 도움이 될 것 같습니다.
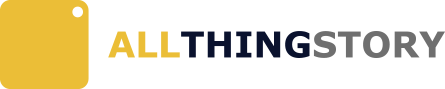

Comments are closed.