원형차트 데이터레이블
약간은 이른 경영분석의 시즌이 다가왔습니다. 가파르게 상승한 원·부자재 비용은 물론 수 많은 경기침체 요소들이, 제조업체의 사정을 악화시키기만 하고 있습니다.
어짜피 매월 매출과 매입, 수입과 지출을 열심히 정산하고 비교자료를 만들어 보고하고 있지만, 3/4분기까지 지나간 올 한 해의 경영지표를 한 눈에 확인해야할 필요성도 느낍니다. 아! 제 생각은 아닙니다 허허.
물론, 그 동안 만들어놨던 자료들이 있기에 올 한 해 현재까지 발생한 데이터들만 옮겨 넣어줘도 대부분의 분석이 끝나게 되는데요. 소프트웨어도 업데이트가 필요하듯, 한 번 만들어 둔 프레임도 트렌드에 맞게 변경할 필요도 있을겁니다. 완벽하다 생각한 자료에 오류도 있을 수 있구요.
기존에 도표와 차트, 별도의 코멘트 등을 사용해 보고용 분석자료를 만들었었는데, 이 기회에 약간의 업데이트를 진행하면서 적용했던 내용들을 하나씩 엑셀관련 포스팅으로 옮겨볼까 합니다. 오늘은 엑셀 원형차트 데이터레이블에 실제 값과 백분율(퍼센트)을 동시에 나타내는 방법을 소개해 보도록 하겠습니다.
엑셀 원형차트 데이터레이블
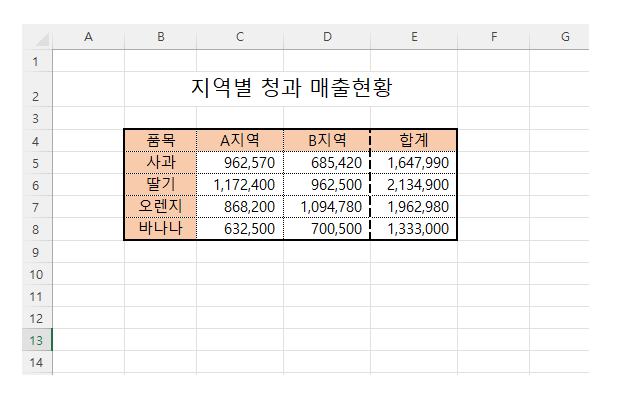
오늘의 샘플은 지역별 과일판매 매출현황을 도표로 만들어 봤습니다.
같은 데이터를 가지고도 여러 시각으로 분석할 수 있겠지만, 이번에는 지역에 따른 품목 판매를 비교해보는 것이 중점입니다. 원형차트가 딱 생각납니다.
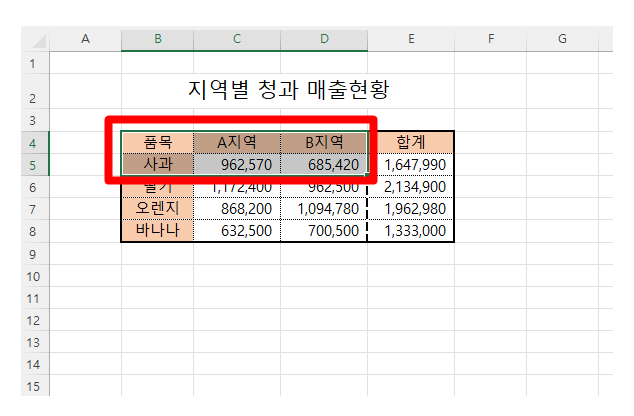
엑셀의 차트를 만들고 디자인을 설정하는 과정 등은, 개인마다 또 차트의 종류마다 다르게 작용할 수 있는데요.
제가 만들었던 분석자료 등에 원형차트가 많은 것은 당연히 개인적으로 이 차트를 선호하기 때문입니다.
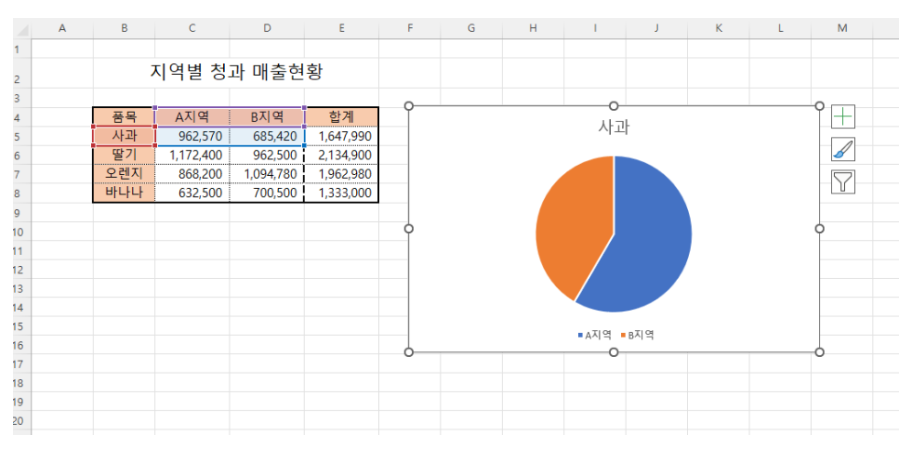
차트에 적용할 범위를 선택 후 원형차트를 삽입하면, 아주 기초적인 디자인의 차트가 생성되는데요.
빠른 레이아웃 변경 등으로 엑셀에서 기본으로 제공하는 구성을 사용하는 것도 괜찮지만, 차트 어딘가 정성이 묻어나게 하는 방법으로는 적합하지 않다고 생각합니다.
원형차트 데이터레이블
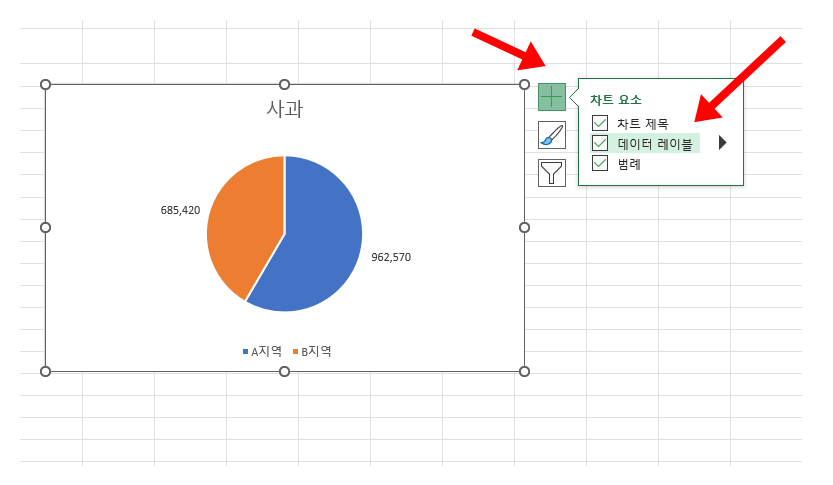
이 원형차트에 데이터레이블 하나만 추가되도 약간 신경쓴 것 같긴 합니다.
물론, 방금 이야기한 기본 레이아웃에도 나와있으니 이 정도만 해도 괜찮을 것 같습니다.
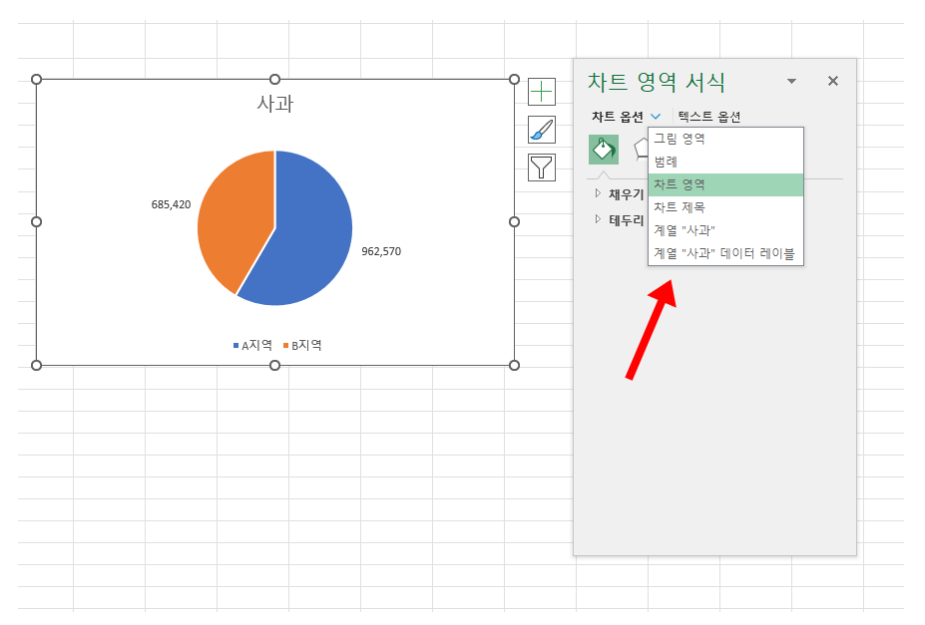
원형차트를 사용하는 가장 큰 이유는, 차트에 선택된 데이터들의 퍼센티지를 비교하는 데에 있다고 생각하는데요.
기본값으로 적용된 데이터레이블은 값을 표현해주고 있어, 대단히 빠르게 회전하는 두뇌를 갖지 않고서야 A지역과 B지역이 정확히 58:42의 비를 가진 것은 알 수 없습니다.
레이블 옵션
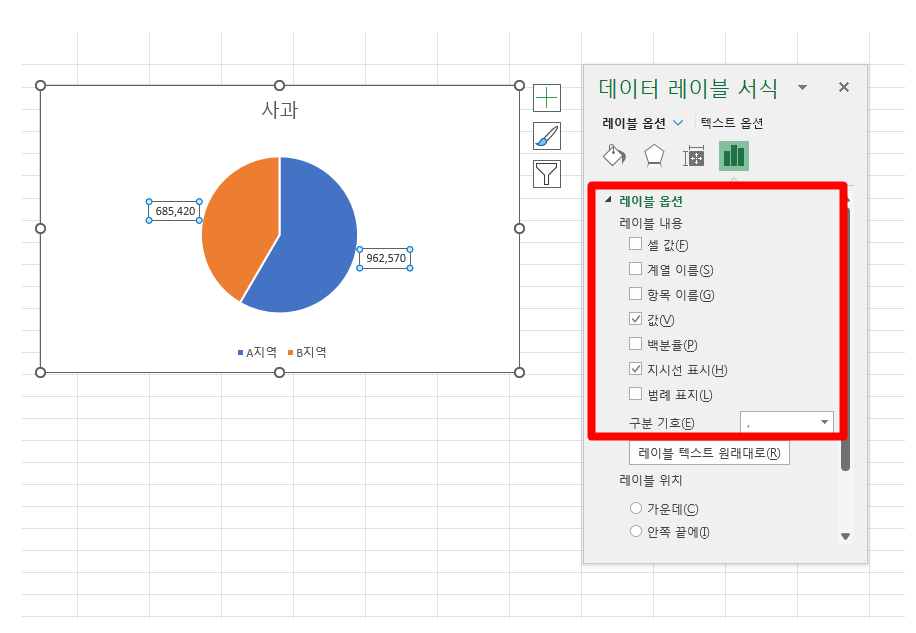
엑셀의 차트는 생각 이상으로 많은 요소들을 변경하고 적용할 수 있는데요.
차트의 서식기능만 통달해도 전문가가될 수 있을 것 같습니다. 레이블 옵션값을 다양하게 변경해 사용하면 될 것 같습니다.
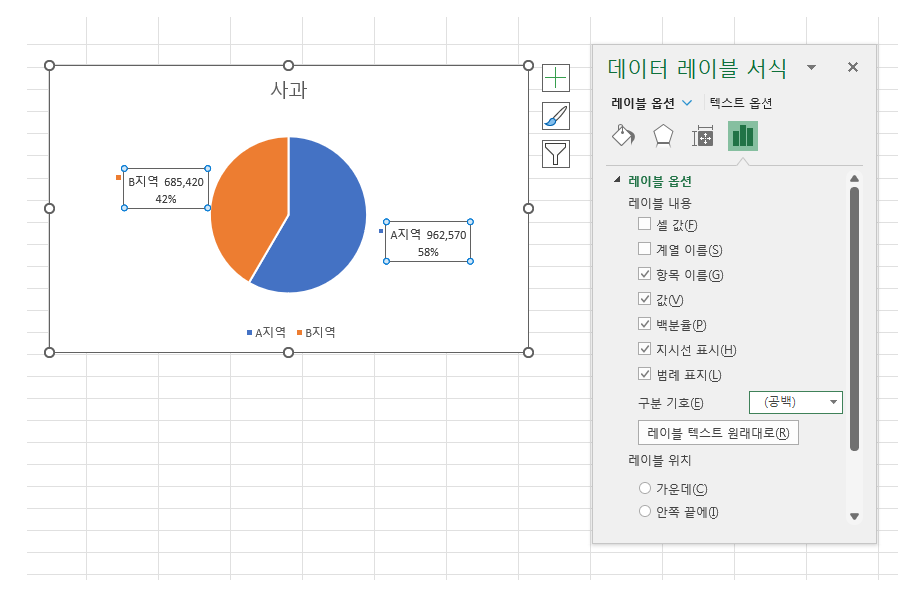
제가 설정한 세팅은 기존 ‘값’ 과 ‘지시선 표시’ 외에 항목이름, 백분율, 범례 표지를 추가했습니다. 각 내용의 구분 기호는 공백을 적용하는 것이 가장 깔끔한 듯 합니다.
적용
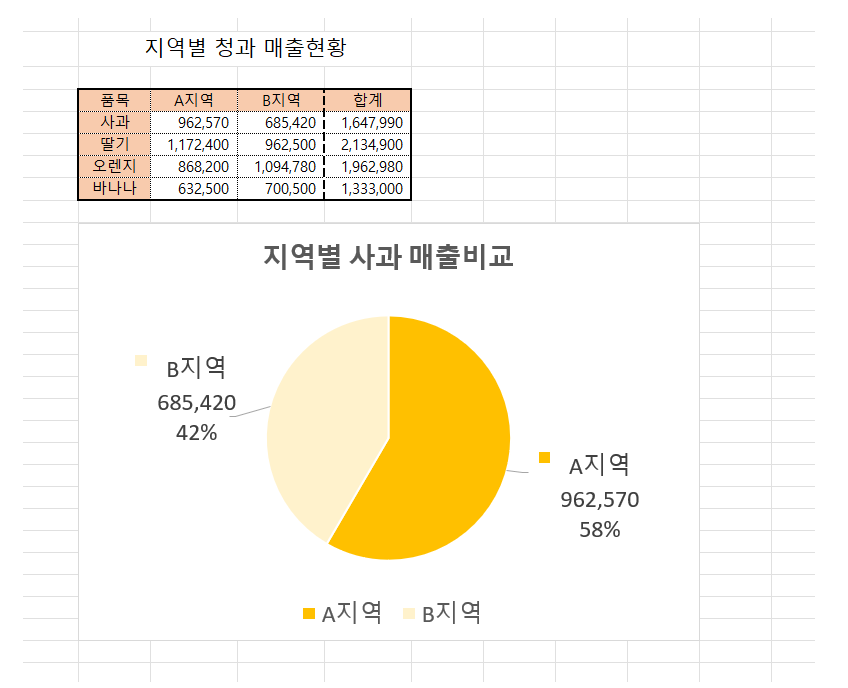
변경된 데이터레이블은 이런 형태로 나타날 수 있겠는데요.
제목과 차트의 색상 등을 변경해주고, 각 텍스트들의 크기를 조정해주니 직관적인 원형차트로 업데이트된 것 같습니다.
단 두 가지 지역만 비교하기에 어느정도 텍스트 사이즈를 키워도 큰 불편함은 없는 것 같은데요. 비교개체가 많아지면 그때그때 조정해야 할 것 같습니다.
엑셀 차트 서식 복사
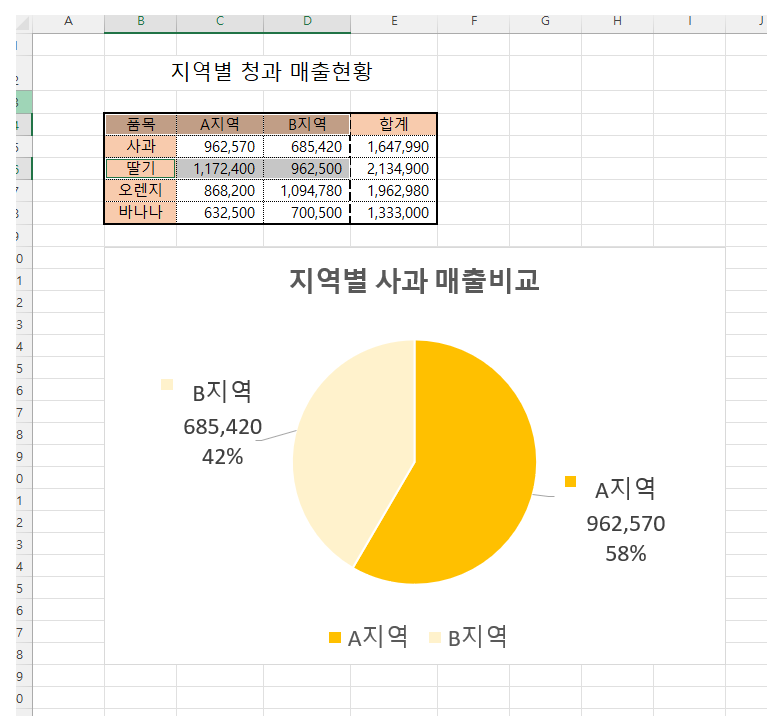
네 가지의 품목 중 한 가지만 비교하면 섭섭할 것 같습니다.
나머지 품목에 대한 비교차트도 만들어 허전하지 않게 해주면 좋을 것 같은데요.
직관성있게 약간의 노가다(?)를 한다면 나머지 항목도 비교할 수 있을 것 같습니다.
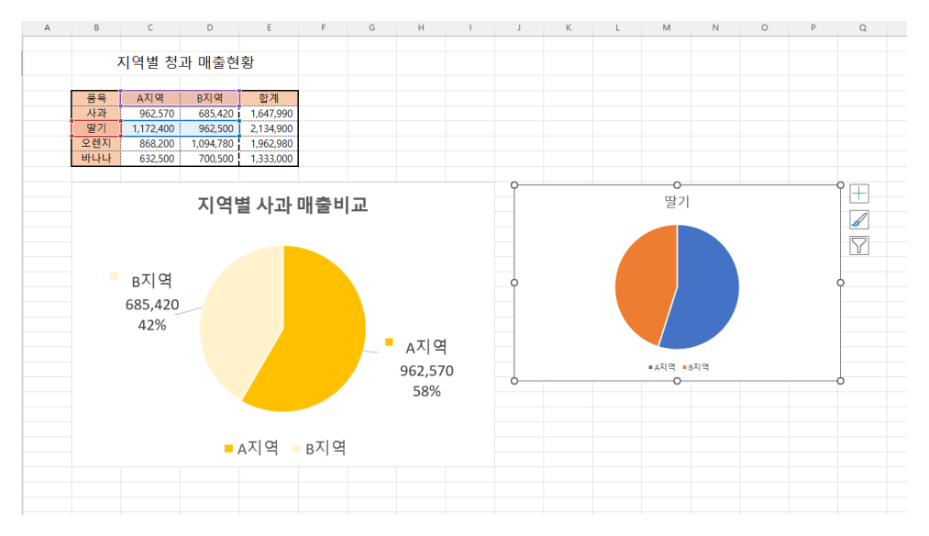
역시 기본값으로 설정된 차트를 하나 만들었는데, 같은 보고서 내의 차트이므로 동일한 서식이 적용되면 괜찮을 것 같습니다.
서식 복사
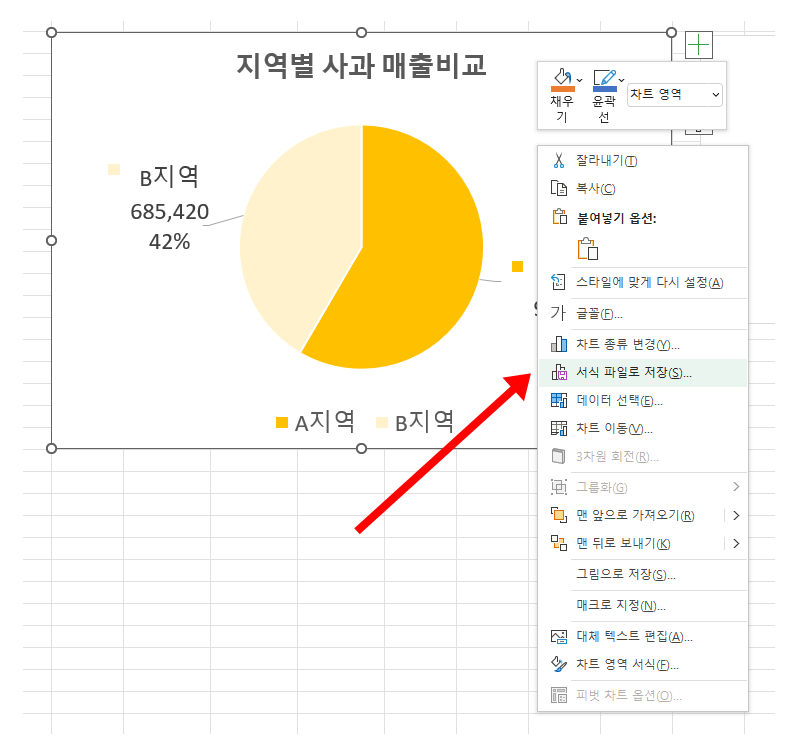
예쁘게 만들어 둔 기존 사과 비교 차트를 선택 후 마우스 우클릭으로 ‘서식 파일로 저장’을 클릭합니다.
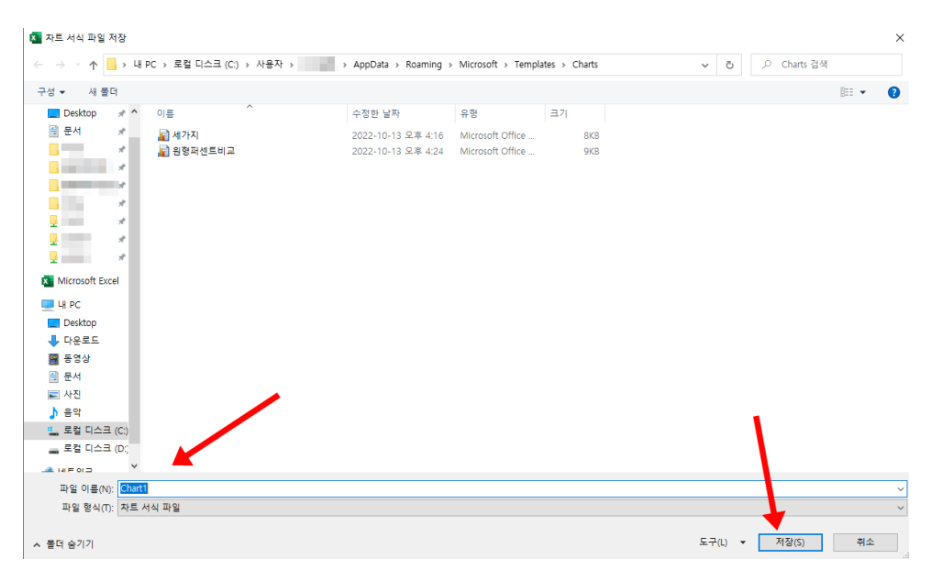
저장경로를 살펴보면 템플릿 폴더의 차트 폴더로 설정되는데요.
경로변경 없이 서식파일로 저장할 이름 정도만 설정 후 저장을 눌러줍니다.
서식 적용
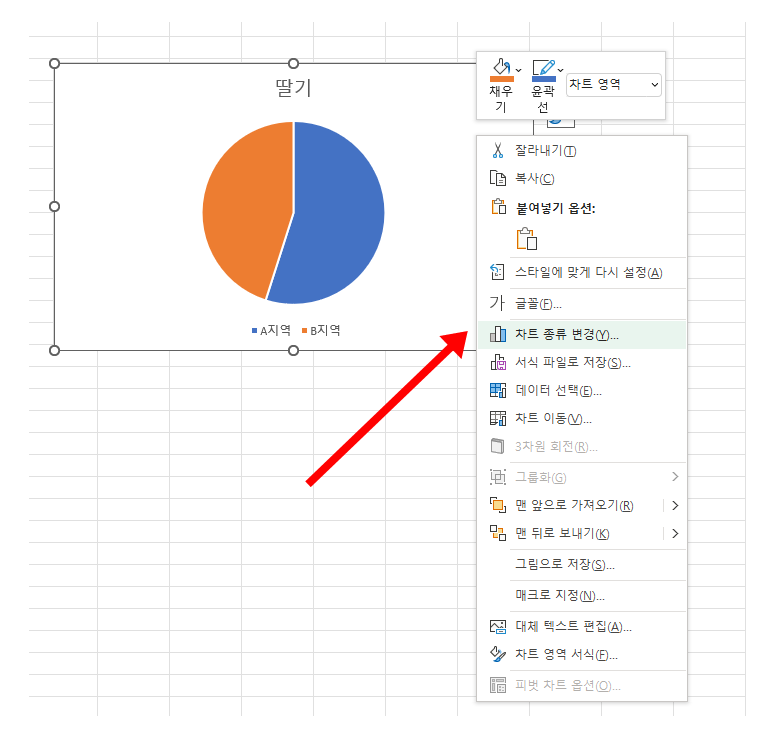
이후 복사한 서식을 적용할 차트를 선택 후 마찬가지로 마우스 우클릭으로 ‘차트 종류 변경’을 클릭합니다.
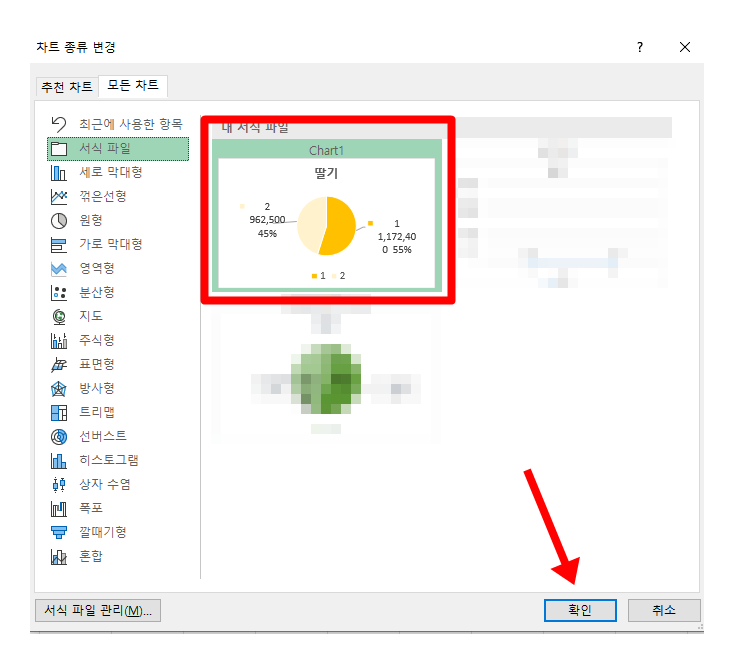
방금 전 저장했던 서식이 보이는데요. 선택 후 확인을 눌러줍니다.
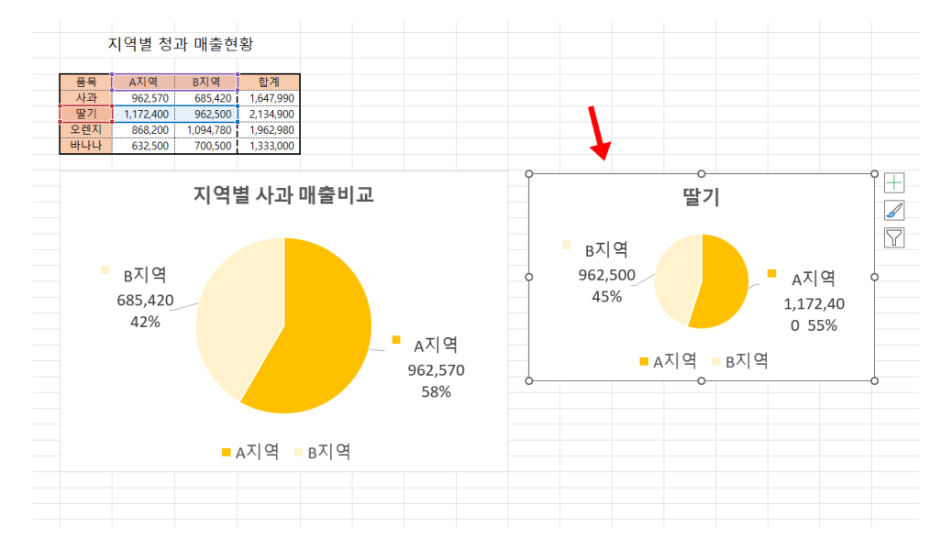
차트의 전체 사이즈는 적용되지 않았지만, 데이터레이블의 속성이라든지 채우기 색상 등이 그대로 적용된 것을 확인할 수 있습니다.
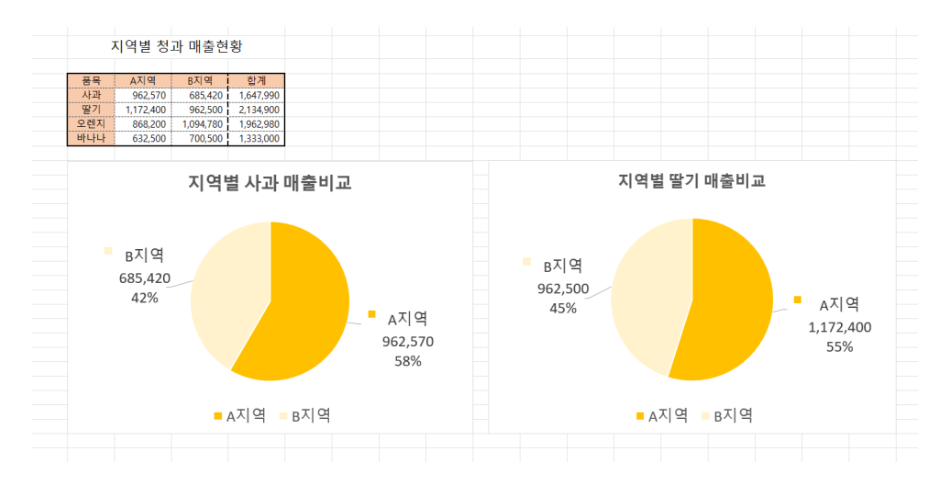
남은 건 제목을 변경하고(제목텍스트의 크기 역시 적용되지 않은 것 같습니다.)
위치만 조정해주면 될 것 같습니다. 나머지 항목들도 동일하게 지정하면 훨씬 빠르게 마무리할 수 있을 것 같습니다.
물론, 만들어 둔 차트를 복사해 데이터 범위를 바꿔주는 것도 하나의 방법이 될 수 있겠네요.
마치며
때 이른 경영분석 업무를 진행하면서, 현재 발생하는 모든 상황들이 그다지 좋지만은 않다고 느낍니다. 국제정세를 비롯한 다양한 문제들이 빠르게 해결될 것 같지는 않은데요. 언제나 그랬듯 위기뒤에는 기회가 또 찾아오지 않겠는가 하고 생각합니다.
어쨌든 만들어뒀던 자료를 다시 살펴보고, 표현되는 요소들을 약간씩 업데이트하면서 오랜만에 엑셀관련 포스팅을 진행해 봤습니다. 여전히 엑셀을 활용해 다양한 보고서와 자료들을 만드는 직장인분들이, 오늘도 빠르게 업무를 마무리하고 칼퇴하셨으면 좋겠습니다.
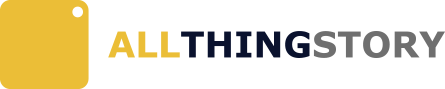

Comments are closed.