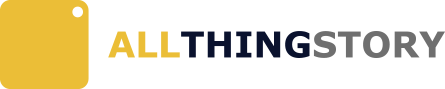셀 배경색 조건부서식 채우기
하나의 문서 안에서도 셀 배경색 변경 등 여러가지 조건을 달리하여 서식을 지정하는 경우가 많이 있습니다. 하나의 셀에 입력된 값이 달라질 때 마다 배경색을 바꾼다든지, 혹은 인접한 셀의 폰트사이즈를 키운다든지 등 조건부서식은 생각보다 자주 사용하게 됩니다.
엑셀의 조건부서식이 매력적인 건, 직관적으로 사용할 수도 있지만 수식을 직접 입력해 복잡하게도 사용할 수 있다는 점인데요. 물론, 누구나 쉽게 사용하기에는 규칙 유형과 조건 정도만 설정해 사용하는 편이 좋습니다.
오늘은 실제로 업무에 활용했던 조건부서식을 하나 소개해 볼 건데요. 간단한 생산계획표를 엑셀로 작성하고 출력하는 과정을, 마치 시간표처럼 정해진 로트에 계획을 넣어 관리하는 문서입니다. 이 문서에 적용했던 조건부서식은, 기계번호와 로트번호를 행과 열로 입력하고 이 주소가 가리키는 셀의 배경색을 바꿔주는 기능입니다.
조건부서식 셀 배경색 채우기
샘플시트
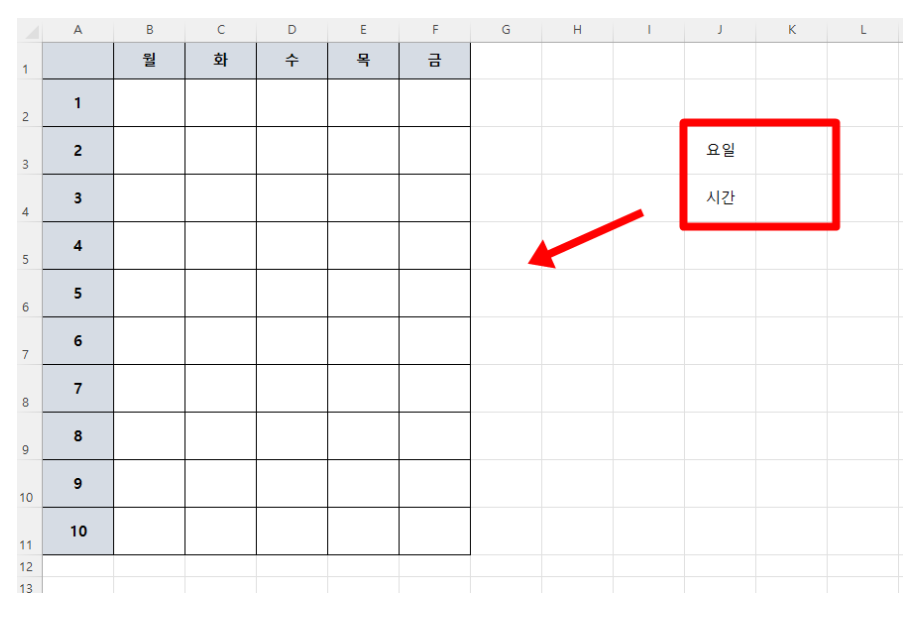
A1에서 F11에 이르는 간단한 시간표를 샘플로 만들어봤습니다.
우측에 요일과 시간을 입력하는 공간도 생성했는데요.
사실 오늘 소개할 조건부서식 특정 셀 배경색 채우기 자체로는 큰 의미가 없을 수 있지만, 충분히 응용해 다음 단계로 넘어가는 것도 좋을 것 같습니다.
수식 입력
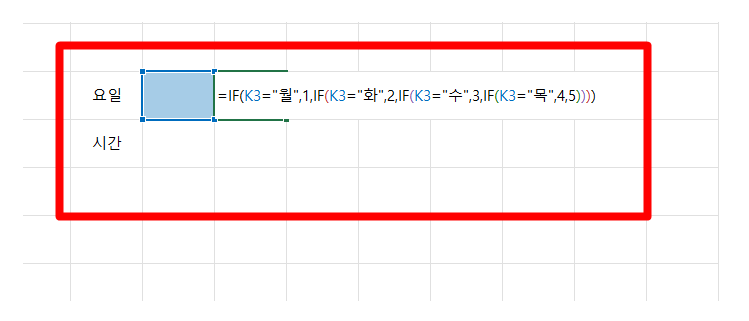
시간의 경우 숫자로 입력하겠지만, 요일은 첫 글자를 한글로 직접 입력하기에 바로 옆 셀에 IF함수를 사용해 숫자로 바꿔주도록 했습니다.
간단한 샘플이므로, 더 괜찮은 방법이 있다면 사용해도 좋을 것 같습니다.
범위 지정
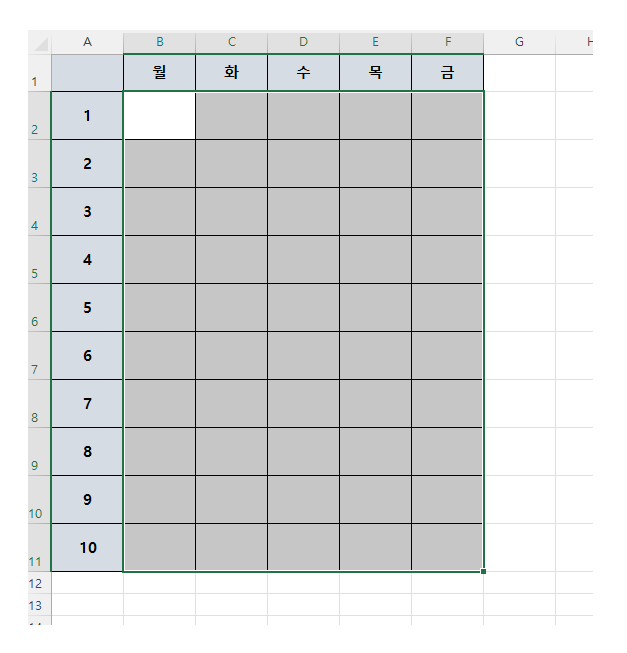
이후 실제 시간표가 입력되는 부분을 범위로 잡아 조건부서식을 지정해 줄건데요.
조건부서식 적용
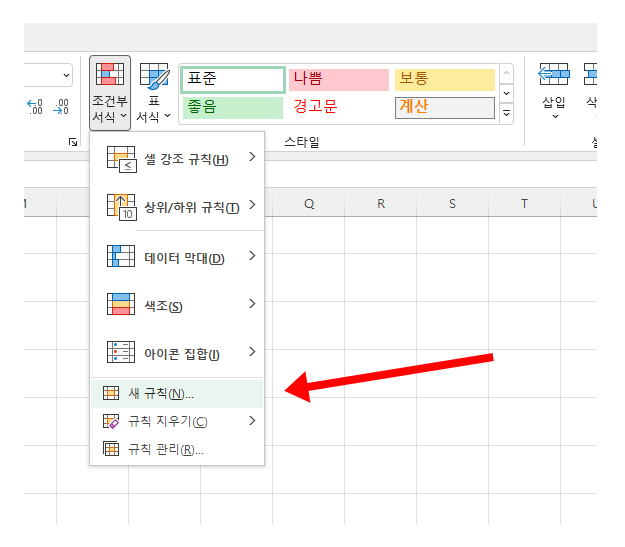
홈 탭 리본메뉴에서 조건부서식, 새 규칙 순으로 눌러줍니다.
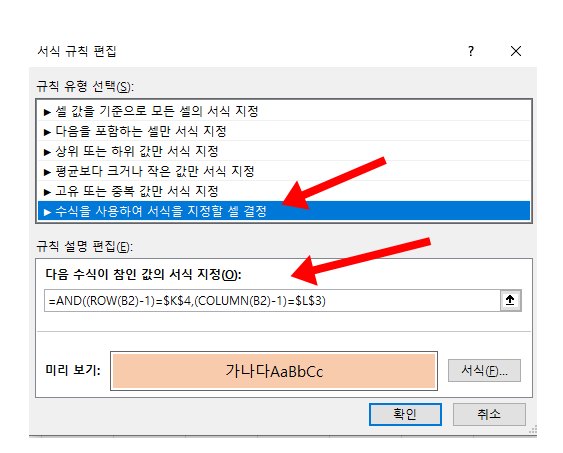
이후 규칙 유형 선택에서는 ‘수식을 사용하여 서식을 지정할 셀 결정’을 눌러주고, AND와 ROW, COLUMN을 사용한 수식을 이미지를 참조해 작성하는데요.
시간을 지정하는 셀(K4)은 행으로, 요일을 지정하는 셀(L3)은 열을 나타내게 하면 될 것 같습니다.
테스트
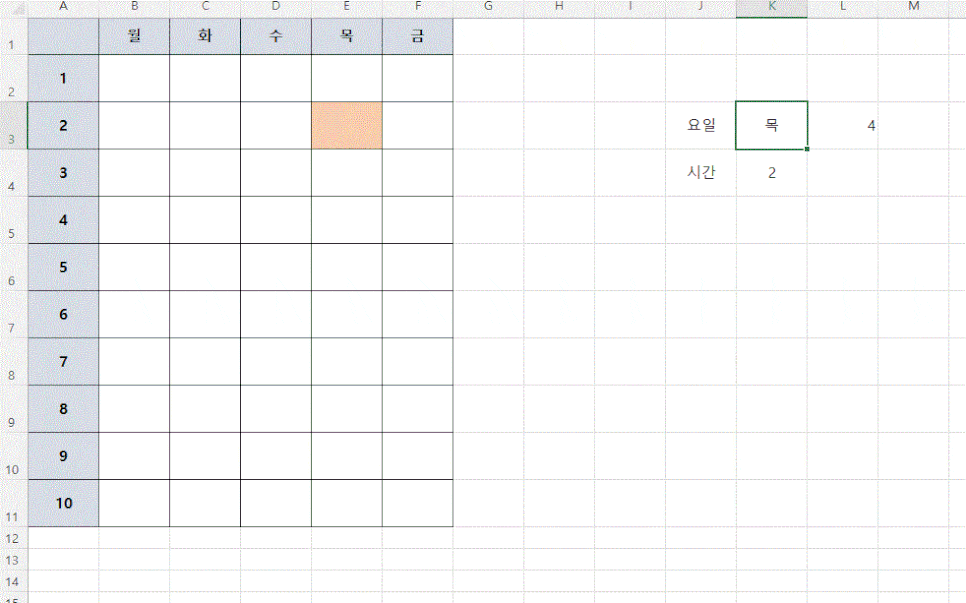
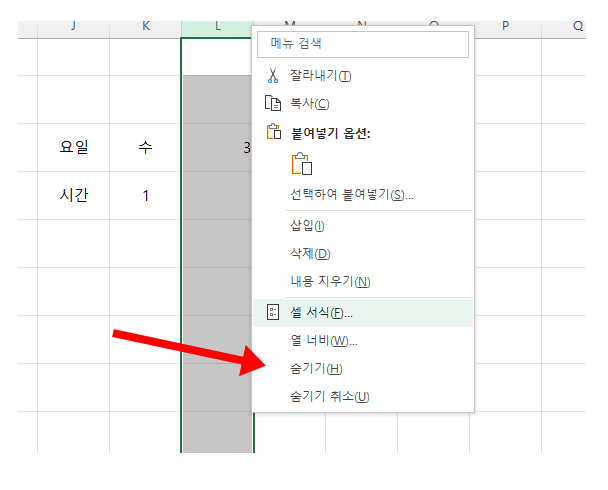
참고로, 요일을 변환해주는 우측 셀은 숨기기 기능을 사용해주면 좋을 것 같으며 중간에도 언급한 것 처럼 다른 좋은 방법이 있다면 사용해도 괜찮을 것 같습니다.
마치며
오늘은 엑셀의 조건부서식을 사용해 특정 셀의 배경색을 채우는 방법에 대해 소개해 봤는데요. 역시, 이런 형태만으로 사용하기에는 부족함이 있는 것이 사실입니다.
제가 만들었던 엑셀 문서에서는 생산 스케쥴을 입력하는 과정에서 실수를 줄이고자(다른 스케쥴에 입력 등) 고안했었는데요. 확실히 색상이 채워지고 주의를 한 번 끈 이후 데이터를 입력하기 때문에 오입력 등의 실수가 많이 줄어들었던 것이 사실입니다.
기회가 된다면 이 기능을 기반으로 추가적으로 데이터를 등록하는 등을 소개해 보도록 하겠습니다.