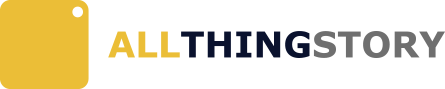엑셀 색상있는 셀 합계
엑셀 사용해 원하는 값을 찾아가는 과정에 정답은 없다고 생각합니다. 보편적인 방법을 사용하는 것이 지극히 일반적이지만, Sum함수 대신 단순히 더하기(+)를 20개 사용하였다 해서 틀린 것은 아닙니다.
엑셀을 비롯한 모든 프로그램을 다루는 초보자의 심정을 잘 이해하기에, 어떤 방식으로든 엑셀에서 원하는 값을 정확하게 찾을 수만 있다면 독려하는 편인데요. 엑셀을 얼마나 잘 다루느냐 보다 얼마나 빠르게 친해질 수 있느냐가 관건일 것 같습니다.
오늘은 갑작스레 자신을 컴맹이라 소개했던 (몇 년 전의) 신입사원이 엑셀을 다뤘던 방식이 생각나 포스팅을 진행하게 됐는데요. 윈도우에서 엑셀 단축아이콘을 더블클릭 해 엑셀을 실행한 것 자체만으로 대단함을 뽐냈던 그 친구의, 엑셀 테이블의 수량별 합계를 구했던 방식이 상당히 고전적이었기에 같은 방향이면 조금 더 편하게 할 수 있는 방법에 대해 소개해 보겠습니다.
엑셀 서식 적용된 셀 찾아 합계구하기

비교적 간단한 테이블이지만, 이 표에 나타나있지 않은 범주를 설정하고 각 범주들의 합계를 구하는 업무라 가정합니다.
엑셀함수의 사용이 익숙하다면 빠르게 if나 vlookup 등의 함수를 조합해 별도의 목록을 만들고 쉽계 합계를 구할 것 같은데요.
색상이 채워진 셀
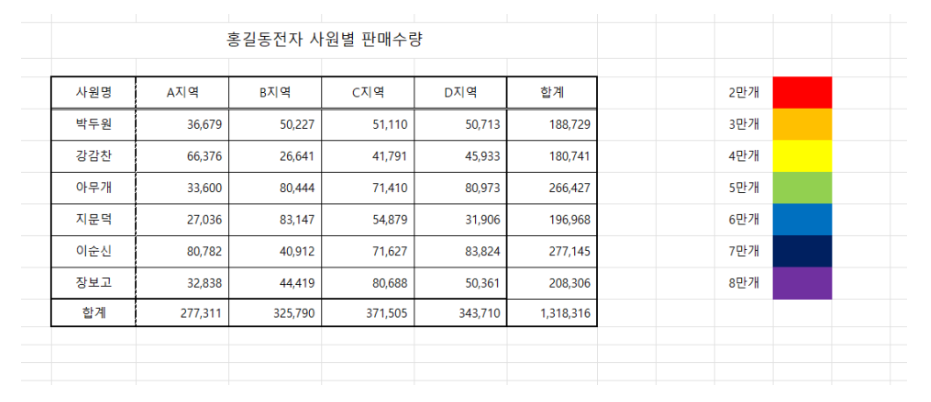
원초적인 방법으로, 즉 엑셀은 거들뿐 실제 계산될 값을 정해주는 주체는 나의 두뇌가 담당했을 경우, 이를 색상으로 표현하면 간단할 수 있을 것 같습니다.
테이블에 표시된 사원별 제품 판매수량의 최소값과 최대값을 구한뒤 만단위 항목으로 색상을 지정하는 방법이 되겠죠.
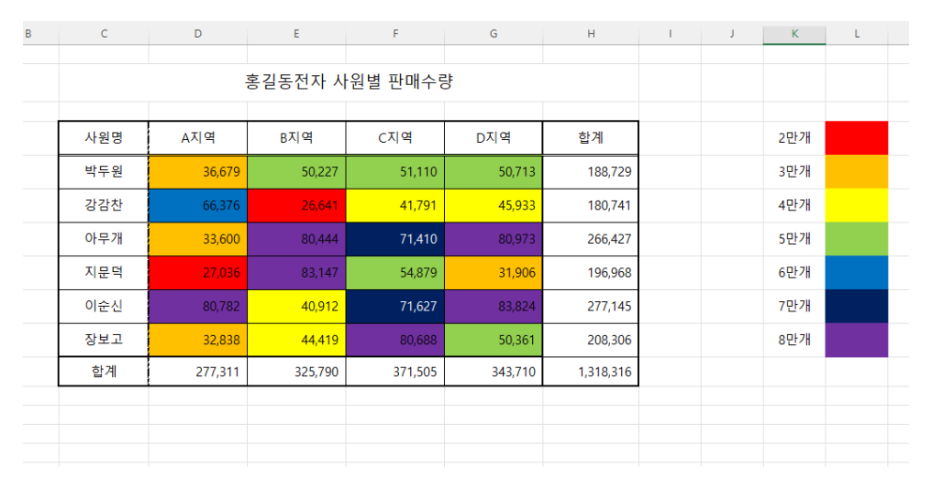
신입사원 친구는 24개 밖에 되지않는 셀을 하나하나 서식을 지정해 준 것 같습니다.
여전히 틀린 방법은 아니라 생각하고 있으며, 데이터의 수가 많다면 업무에 할애되는 시간이 많아질 뿐 전혀 잘못된 것은 아닐겁니다.
여튼, 만개 단위로 범주를 나눠 색상으로 예쁘게 표현했습니다.
그 다음은 뭐.. 하나씩 계산하게 될텐데요.
찾기 및 바꾸기

약간의 생각전환을 통해, 이 상태 그대로 서식이 지정된 셀의 합계만 구하면 조금 더 편하게 업무를 마무리할 수 있을 것 같습니다.
배경색 채우기가 예쁘게 적용된 데이터의 범위를 블록지정한 뒤 찾기 기능을 통해 서식이 지정된 셀의 범위를 찾아줍니다.
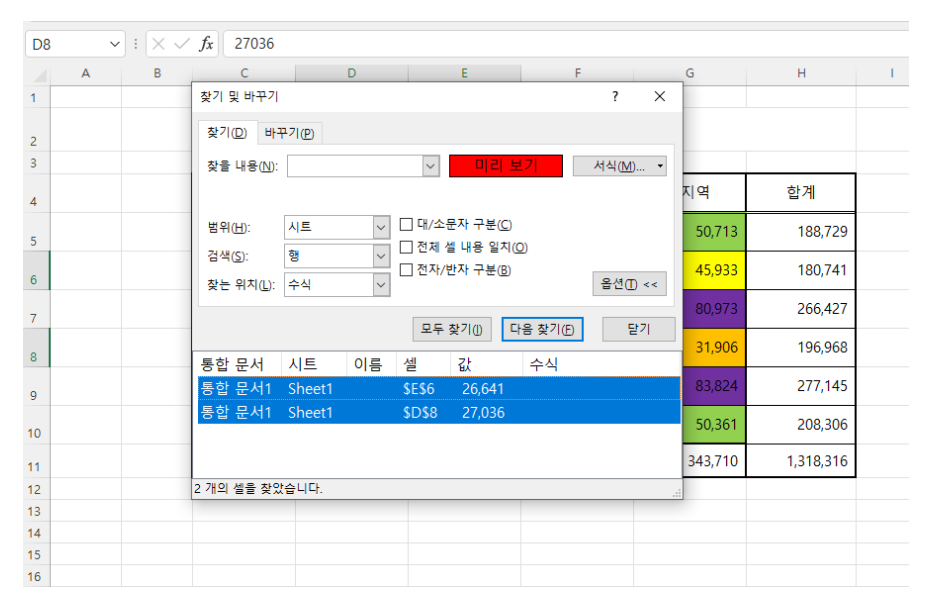
찾을 내용은 공란으로 둔 채로 서식만 붉은색을 지정 후 모두 찾기를 눌러줍니다.
검색된 데이터 값들의 목록을 모두 선택하고 닫기를 누릅니다.
이름 지정
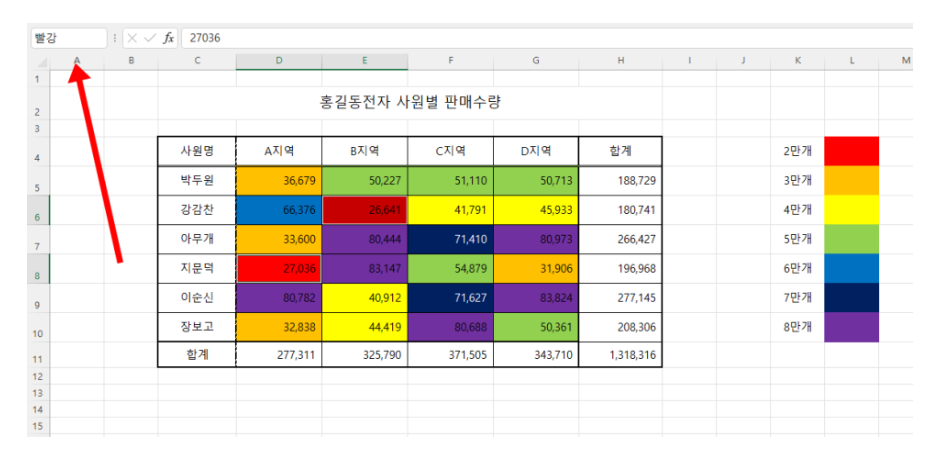
색상이 적용돼 자세히 확인이 어렵지만, 분명히 빨간색으로 지정된 셀이 모두 선택돼 있음을 알 수 있는데요.
이 상태에서 이름상자에 원하는 이름을 입력해 지정해 줍니다.
이름 합계
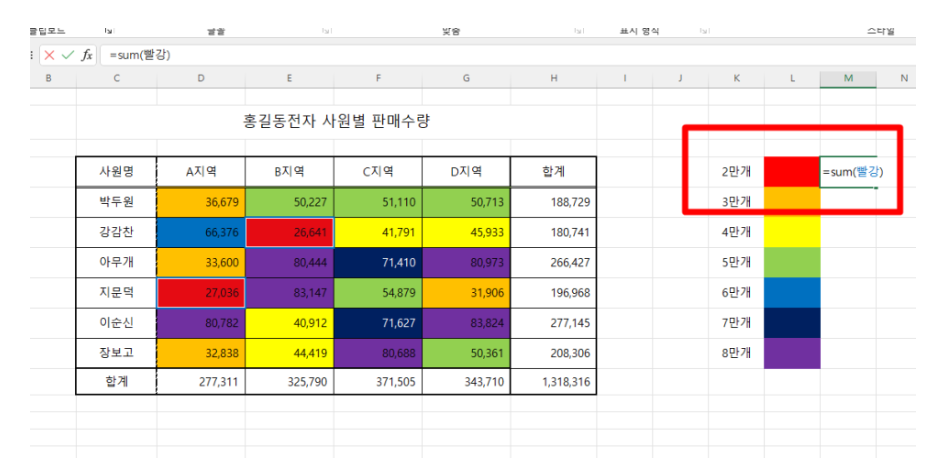
거의 마무리 된 것 같은데요. 빨간색이 적용된 셀의 합계를 구할 위치에 SUM함수를 이미지와 같이 사용하면 될 것 같습니다.
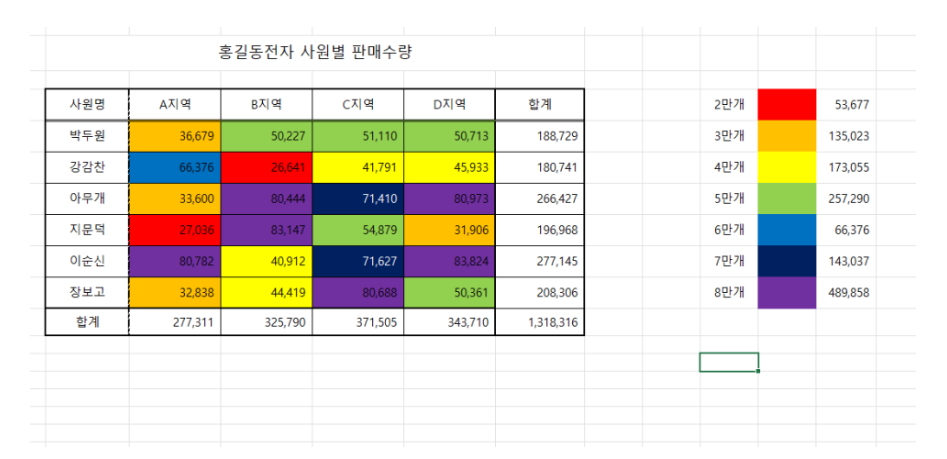
같은 방법으로 다른 채우기 셀들의 합계를 모두 구해주면 완성입니다.
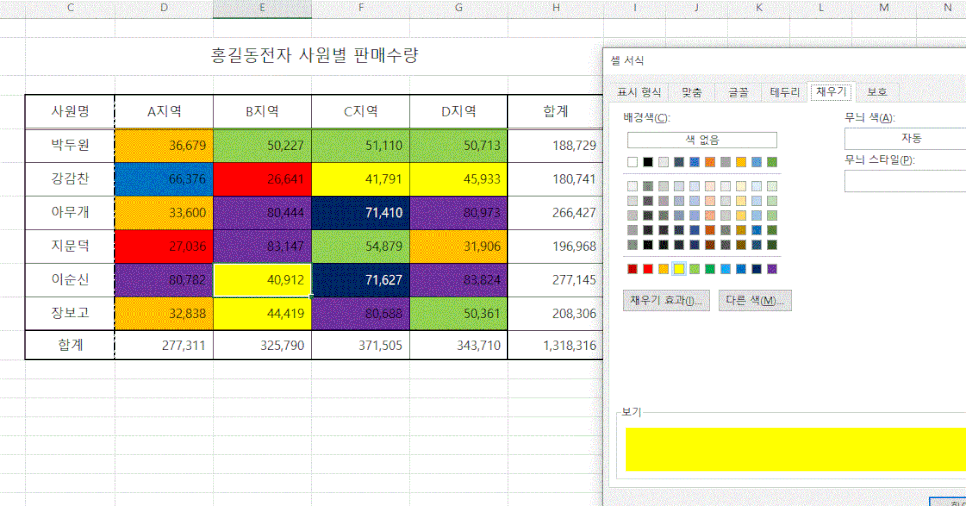
이름을 지정하고 셀의 합계를 구한 이 상태는 사용자의 두뇌를 사용해(?) 직접 지정했기에 셀의 색상을 바꾼다 하여도 합계값이 변경되거나 하지는 않습니다.
마치며
원초적인 방법으로 엑셀을 사용해, 어찌됐든 원하는 결과값을 구하는 과정을 조금이나마 편하게 해보는 꼼수(?)를 기록해 봤습니다. 샘플데이터의 수가 많지 않아, 하나하나 블록을 지정 후 계산하는 것이 더 빠를 수 있을 것 같기도 합니다.
다만, 수백에서 수천개를 넘는 데이터를 이런 방식으로 계산했다면 이야기가 달라질 수 있는데요. 그런 상태에서는 유용하게 사용할 수 있을 것 같습니다.
여전히 엑셀에 정답이 없다는 명제는 유효합니다. 다만, 이런 시행착오를 겪어가며 조금 더 보편적인 방법에 접근하다보면 엑셀을 더욱 자유자재로 사용할 수 있는 날이 올 것 같습니다.