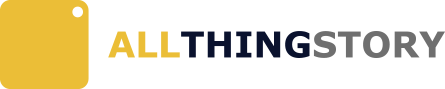엑셀 (C) 언어교정
엑셀로 표를 만들어 활용할 때 개인적으로는 행이나 열 머리글에 (A), (B), (C) 등의 기호를 자주 넣습니다. 이를테면 아래 이미지와 같이 머리글에 계산식을 넣어준다든지 하는 경우가 있습니다.

이런 괄호형태의 기호를 넣을 때 ©, € 등과 같이 자동으로 변환되서 조금은 짜증날 때가 있는데요. 오늘은 이 설정을 해제하는 방법에 대해 알아보도록 하겠습니다.
엑셀에서 원형차트 데이터레이블 활용방법에 대해 궁금하신 분은 아래 링크를 클릭해주시기 바랍니다.
엑셀 언어교정 기능
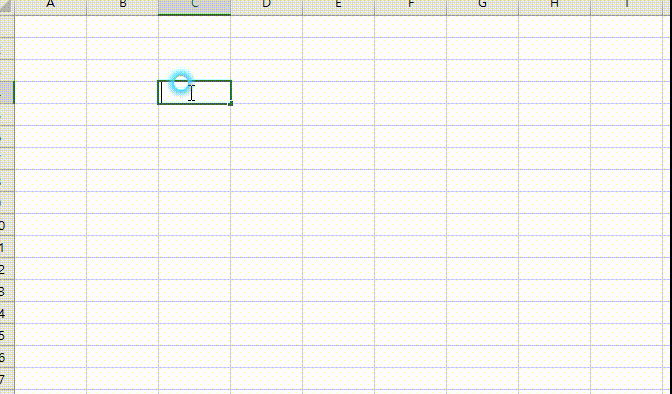
우리는 한국어를 사용하는 한국인이기때문에 한국어를 주로 사용하지만, 수식은 당연히 영어라 데이터를 입력 후 수식을 입력하는 과정에서 키보드의 한/영키는 ‘한글’로 향해 있는 경우가 많습니다. 이럴 때 ‘=녀ㅡ’과 같이 입력하면 자동으로 ‘=sum’으로 변환되는 것을 잘 아실겁니다.
이 자동으로 변환되는 기능이 엑셀의 언어교정기능입니다. (개인적으로는 지난 PC에서는 끄고 사용했었습니다.) 이런 언어교정기능이 점차 업데이트되면서 기본적으로 (C)→©, (E)→€ 등과 같이 변환이 되도록 설정되었습니다.
엑셀 (C) 입력하면 © 안나오게
이런 카피라이트 기호나 유로화 기호를 자주 사용하시는 분은 켜 두고 사용하시는 것이 좋겠습니다만, 저처럼 괄호를 통한 기호를 자주 사용한다면 끄는게 좋겠죠.
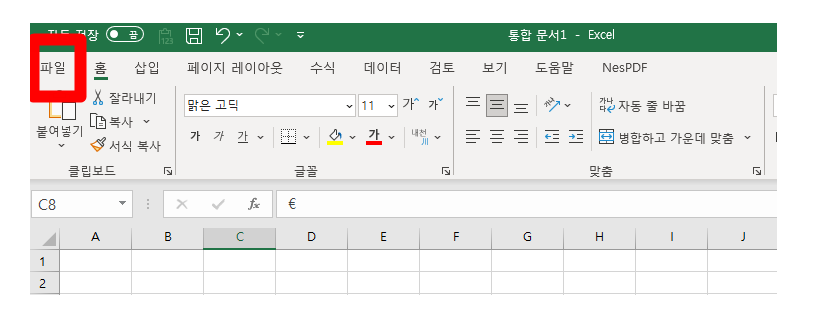
‘파일’을 눌러줍니다. 옵션에 들어가면 됩니다.
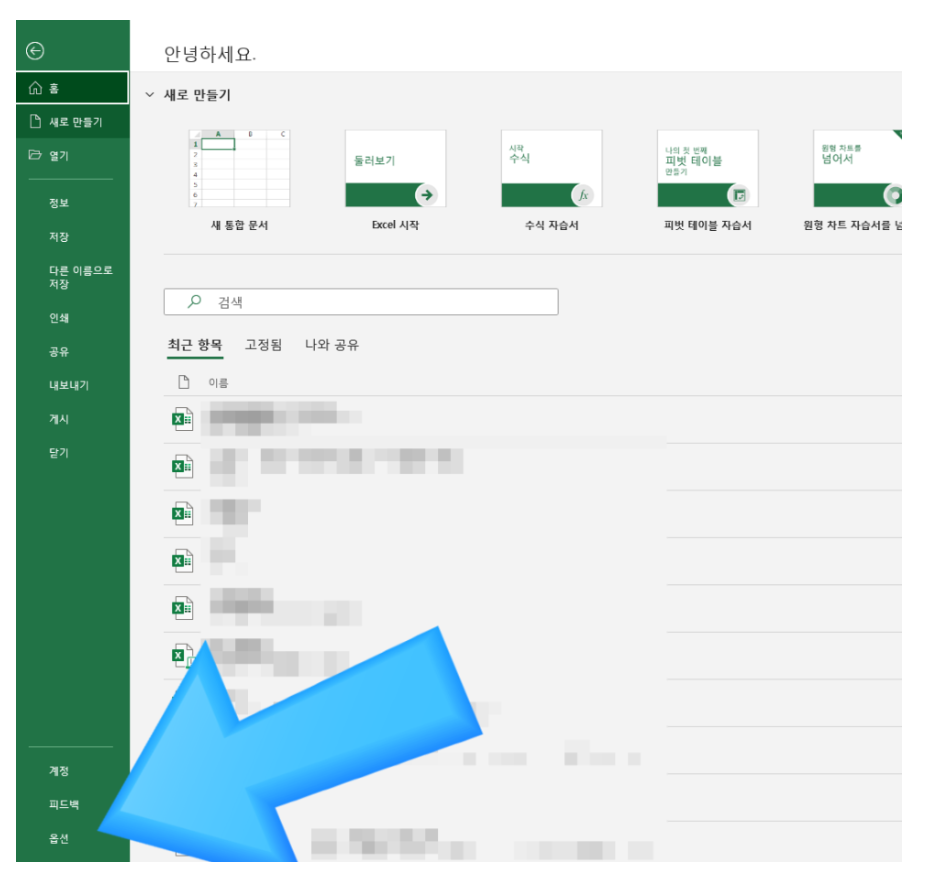
옵션으로 들어갑니다.
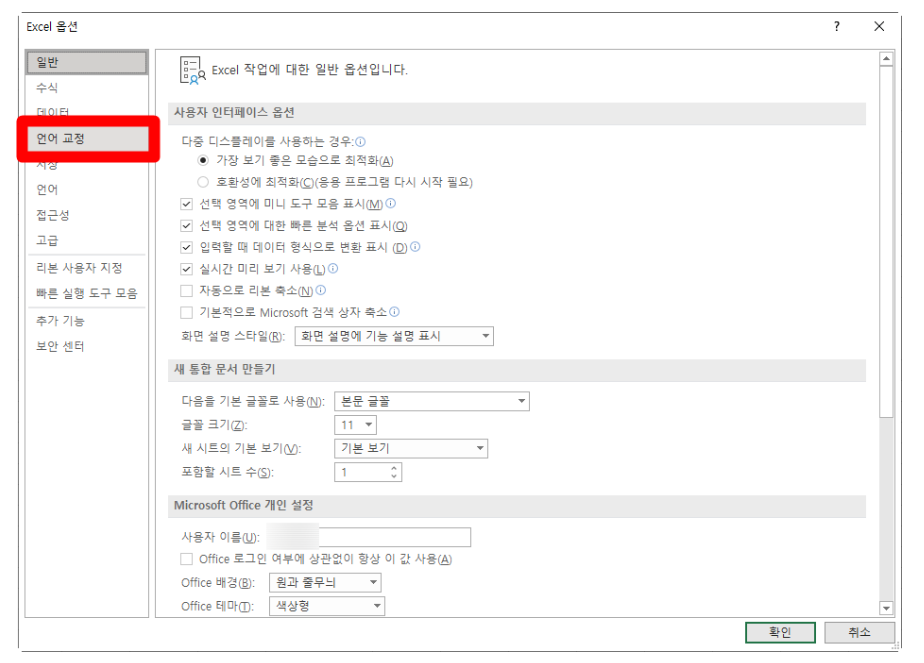
언어교정을 눌러줍니다.
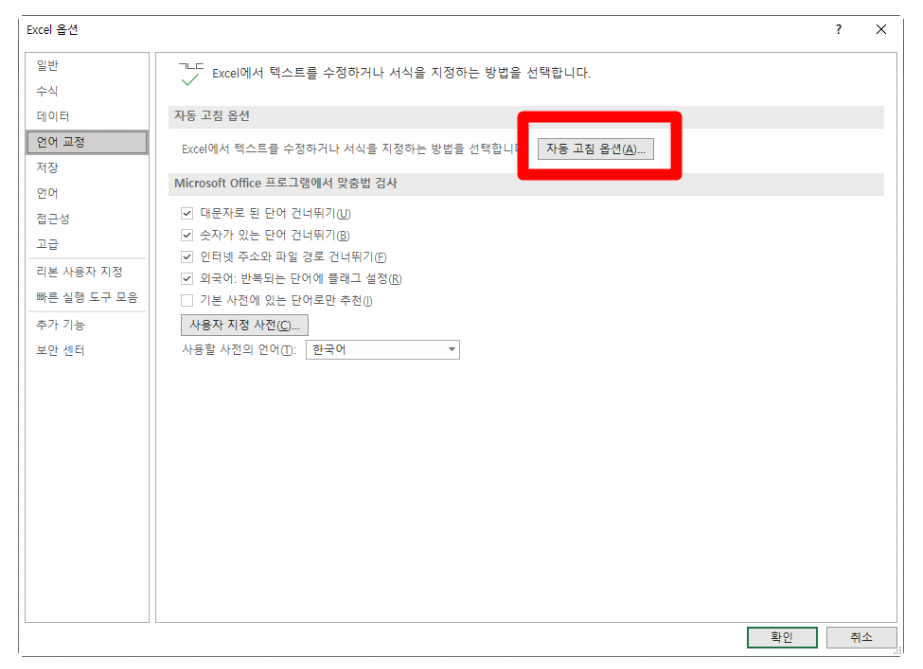
자동 고침 옵션을 눌러줍니다.

나오는 창을 보면 불편을 겪었던 (C), (E) 등 입력 시 자동으로 설정된 결과값을 치환해주는 설정이 돼 있네요.
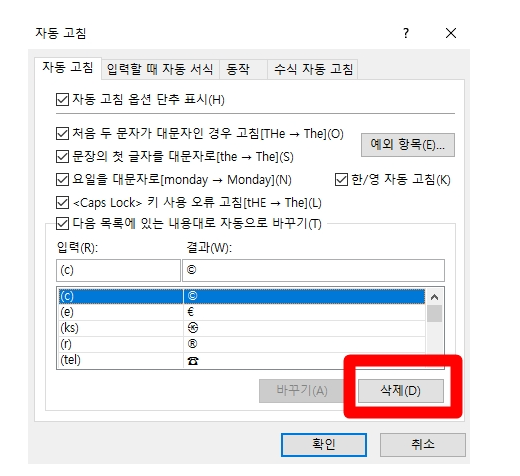
클릭해 주고, 삭제 후 확인을 눌러주면 됩니다.
마치며
언어교정의 자동 고정 옵션을 통해 (C), (E) 등을 삭제하는 방법을 알아봤습니다.
이 언어교정 메뉴에서 잠깐 말씀드렸던 한/영 자동 고침도 해제를 할 수 있고, 반대로 ‘철수’를 입력하면 ‘철수와 영희’로 자동으로 변경되게끔도 설정할 수 있습니다.
엑셀을 개인적으로 자주 사용한다면 이러한 설정값을 본인이 편한대로 맞춰놓고 사용하면 더 효율적인 작업이 가능하니까 가끔 옵션도 이리저리 살펴보면 좋을 것 같네요.